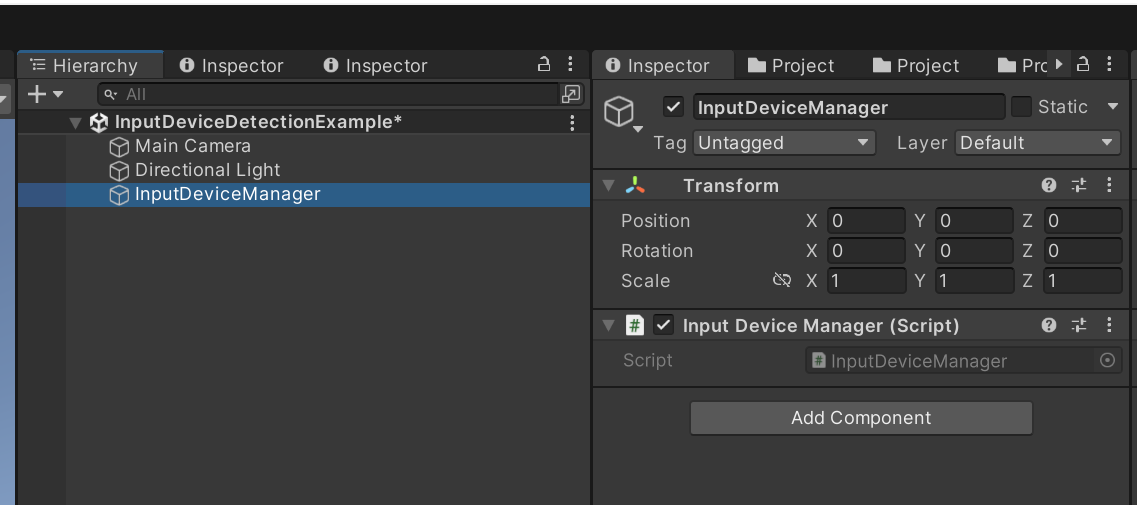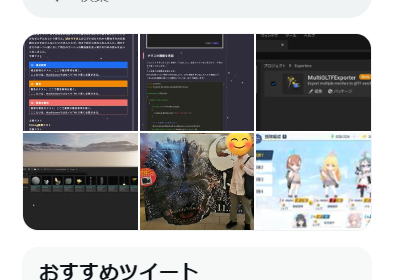ERROR [2023-06-19 09:25:45,831] [1] [Sourcetree.Composition.VSMef.Net48.VSMefCompositionManager] [Log] - Unable to load MEF components
System.InvalidOperationException: シーケンスに要素が含まれていません
場所 System.Linq.Enumerable.First[TSource](IEnumerable`1 source)
場所 Microsoft.VisualStudio.Composition.PartDiscovery.GetElementTypeFromMany(Type type)
場所 Microsoft.VisualStudio.Composition.RuntimeComposition.RuntimeImport.get_ImportingSiteTypeWithoutCollection()
場所 Microsoft.VisualStudio.Composition.RuntimeComposition.RuntimeImport.get_IsLazy()
場所 Microsoft.VisualStudio.Composition.RuntimeComposition.RuntimeImport.get_LazyFactory()
場所 Microsoft.VisualStudio.Composition.RuntimeExportProviderFactory.RuntimeExportProvider.GetValueForImportSite(RuntimePartLifecycleTracker importingPartTracker, RuntimeImport import)
場所 Microsoft.VisualStudio.Composition.RuntimeExportProviderFactory.RuntimeExportProvider.RuntimePartLifecycleTracker.SatisfyImports()
場所 Microsoft.VisualStudio.Composition.ExportProvider.PartLifecycleTracker.SatisfyImmediateImports()
場所 Microsoft.VisualStudio.Composition.ExportProvider.PartLifecycleTracker.MoveNext(PartLifecycleState nextState)
場所 Microsoft.VisualStudio.Composition.ExportProvider.PartLifecycleTracker.MoveToState(PartLifecycleState requiredState)
場所 Microsoft.VisualStudio.Composition.ExportProvider.PartLifecycleTracker.GetValueReadyToExpose()
場所 Microsoft.VisualStudio.Composition.RuntimeExportProviderFactory.RuntimeExportProvider.<>c__DisplayClass15_0.<GetExportedValueHelper>b__0()
場所 Microsoft.VisualStudio.Composition.RuntimeExportProviderFactory.RuntimeExportProvider.GetValueForImportElement(RuntimePartLifecycleTracker importingPartTracker, RuntimeImport import, RuntimeExport export, Func`3 lazyFactory)
場所 Microsoft.VisualStudio.Composition.RuntimeExportProviderFactory.RuntimeExportProvider.GetValueForImportSite(RuntimePartLifecycleTracker importingPartTracker, RuntimeImport import)
場所 Microsoft.VisualStudio.Composition.RuntimeExportProviderFactory.RuntimeExportProvider.RuntimePartLifecycleTracker.<CreateValue>b__10_0(RuntimeImport import)
場所 System.Linq.Enumerable.WhereSelectArrayIterator`2.MoveNext()
場所 System.Linq.Buffer`1..ctor(IEnumerable`1 source)
場所 System.Linq.Enumerable.ToArray[TSource](IEnumerable`1 source)
場所 Microsoft.VisualStudio.Composition.RuntimeExportProviderFactory.RuntimeExportProvider.RuntimePartLifecycleTracker.CreateValue()
場所 Microsoft.VisualStudio.Composition.ExportProvider.PartLifecycleTracker.Create()
場所 Microsoft.VisualStudio.Composition.ExportProvider.PartLifecycleTracker.MoveNext(PartLifecycleState nextState)
場所 Microsoft.VisualStudio.Composition.ExportProvider.PartLifecycleTracker.MoveToState(PartLifecycleState requiredState)
場所 Microsoft.VisualStudio.Composition.ExportProvider.PartLifecycleTracker.GetValueReadyToExpose()
場所 Microsoft.VisualStudio.Composition.RuntimeExportProviderFactory.RuntimeExportProvider.<>c__DisplayClass15_0.<GetExportedValueHelper>b__0()
場所 Microsoft.VisualStudio.Composition.RuntimeExportProviderFactory.RuntimeExportProvider.GetValueForImportElement(RuntimePartLifecycleTracker importingPartTracker, RuntimeImport import, RuntimeExport export, Func`3 lazyFactory)
場所 Microsoft.VisualStudio.Composition.RuntimeExportProviderFactory.RuntimeExportProvider.GetValueForImportSite(RuntimePartLifecycleTracker importingPartTracker, RuntimeImport import)
場所 Microsoft.VisualStudio.Composition.RuntimeExportProviderFactory.RuntimeExportProvider.RuntimePartLifecycleTracker.<CreateValue>b__10_0(RuntimeImport import)
場所 System.Linq.Enumerable.WhereSelectArrayIterator`2.MoveNext()
場所 System.Linq.Buffer`1..ctor(IEnumerable`1 source)
場所 System.Linq.Enumerable.ToArray[TSource](IEnumerable`1 source)
場所 Microsoft.VisualStudio.Composition.RuntimeExportProviderFactory.RuntimeExportProvider.RuntimePartLifecycleTracker.CreateValue()
場所 Microsoft.VisualStudio.Composition.ExportProvider.PartLifecycleTracker.Create()
場所 Microsoft.VisualStudio.Composition.ExportProvider.PartLifecycleTracker.MoveNext(PartLifecycleState nextState)
場所 Microsoft.VisualStudio.Composition.ExportProvider.PartLifecycleTracker.MoveToState(PartLifecycleState requiredState)
場所 Microsoft.VisualStudio.Composition.ExportProvider.PartLifecycleTracker.GetValueReadyToExpose()
場所 System.Lazy`1.CreateValue()
場所 System.Lazy`1.LazyInitValue()
場所 Microsoft.VisualStudio.Composition.NetFxAdapters.MefV1ExportProvider.<>c__DisplayClass12_0.<UnwrapExport>b__1()
場所 System.ComponentModel.Composition.Primitives.Export.get_Value()
場所 System.ComponentModel.Composition.ReflectionModel.ImportingItem.Cast(Type type, Export export)
場所 System.ComponentModel.Composition.ReflectionModel.ReflectionComposablePart.SetImport(ImportingItem item, Export[] exports)
場所 System.ComponentModel.Composition.Hosting.ImportEngine.PartManager.TrySetImport(ImportDefinition import, Export[] exports)
場所 System.ComponentModel.Composition.Hosting.ImportEngine.TrySatisfyImportSubset(PartManager partManager, IEnumerable`1 imports, AtomicComposition atomicComposition)
場所 System.ComponentModel.Composition.Hosting.ImportEngine.TrySatisfyImportsStateMachine(PartManager partManager, ComposablePart part)
場所 System.ComponentModel.Composition.Hosting.ImportEngine.TrySatisfyImports(PartManager partManager, ComposablePart part, Boolean shouldTrackImports)
場所 System.ComponentModel.Composition.Hosting.ImportEngine.SatisfyImportsOnce(ComposablePart part)
場所 System.ComponentModel.Composition.Hosting.CompositionContainer.SatisfyImportsOnce(ComposablePart part)
場所 System.ComponentModel.Composition.AttributedModelServices.SatisfyImportsOnce(ICompositionService compositionService, Object attributedPart)
場所 Sourcetree.Composition.VSMef.Net48.VSMefCompositionManager.<Compose>d__5.MoveNext()
ERROR [2023-06-19 09:30:16,547] [1] [Sourcetree.Composition.VSMef.Net48.VSMefCompositionManager] [Log] - Unable to load MEF components
System.InvalidOperationException: シーケンスに要素が含まれていません
場所 System.Linq.Enumerable.First[TSource](IEnumerable`1 source)
場所 Microsoft.VisualStudio.Composition.PartDiscovery.GetElementTypeFromMany(Type type)
場所 Microsoft.VisualStudio.Composition.RuntimeComposition.RuntimeImport.get_ImportingSiteTypeWithoutCollection()
場所 Microsoft.VisualStudio.Composition.RuntimeComposition.RuntimeImport.get_IsLazy()
場所 Microsoft.VisualStudio.Composition.RuntimeComposition.RuntimeImport.get_LazyFactory()
場所 Microsoft.VisualStudio.Composition.RuntimeExportProviderFactory.RuntimeExportProvider.GetValueForImportSite(RuntimePartLifecycleTracker importingPartTracker, RuntimeImport import)
場所 Microsoft.VisualStudio.Composition.RuntimeExportProviderFactory.RuntimeExportProvider.RuntimePartLifecycleTracker.SatisfyImports()
場所 Microsoft.VisualStudio.Composition.ExportProvider.PartLifecycleTracker.SatisfyImmediateImports()
場所 Microsoft.VisualStudio.Composition.ExportProvider.PartLifecycleTracker.MoveNext(PartLifecycleState nextState)
場所 Microsoft.VisualStudio.Composition.ExportProvider.PartLifecycleTracker.MoveToState(PartLifecycleState requiredState)
場所 Microsoft.VisualStudio.Composition.ExportProvider.PartLifecycleTracker.GetValueReadyToExpose()
場所 Microsoft.VisualStudio.Composition.RuntimeExportProviderFactory.RuntimeExportProvider.<>c__DisplayClass15_0.<GetExportedValueHelper>b__0()
場所 Microsoft.VisualStudio.Composition.RuntimeExportProviderFactory.RuntimeExportProvider.GetValueForImportElement(RuntimePartLifecycleTracker importingPartTracker, RuntimeImport import, RuntimeExport export, Func`3 lazyFactory)
場所 Microsoft.VisualStudio.Composition.RuntimeExportProviderFactory.RuntimeExportProvider.GetValueForImportSite(RuntimePartLifecycleTracker importingPartTracker, RuntimeImport import)
場所 Microsoft.VisualStudio.Composition.RuntimeExportProviderFactory.RuntimeExportProvider.RuntimePartLifecycleTracker.<CreateValue>b__10_0(RuntimeImport import)
場所 System.Linq.Enumerable.WhereSelectArrayIterator`2.MoveNext()
場所 System.Linq.Buffer`1..ctor(IEnumerable`1 source)
場所 System.Linq.Enumerable.ToArray[TSource](IEnumerable`1 source)
場所 Microsoft.VisualStudio.Composition.RuntimeExportProviderFactory.RuntimeExportProvider.RuntimePartLifecycleTracker.CreateValue()
場所 Microsoft.VisualStudio.Composition.ExportProvider.PartLifecycleTracker.Create()
場所 Microsoft.VisualStudio.Composition.ExportProvider.PartLifecycleTracker.MoveNext(PartLifecycleState nextState)
場所 Microsoft.VisualStudio.Composition.ExportProvider.PartLifecycleTracker.MoveToState(PartLifecycleState requiredState)
場所 Microsoft.VisualStudio.Composition.ExportProvider.PartLifecycleTracker.GetValueReadyToExpose()
場所 Microsoft.VisualStudio.Composition.RuntimeExportProviderFactory.RuntimeExportProvider.<>c__DisplayClass15_0.<GetExportedValueHelper>b__0()
場所 Microsoft.VisualStudio.Composition.RuntimeExportProviderFactory.RuntimeExportProvider.GetValueForImportElement(RuntimePartLifecycleTracker importingPartTracker, RuntimeImport import, RuntimeExport export, Func`3 lazyFactory)
場所 Microsoft.VisualStudio.Composition.RuntimeExportProviderFactory.RuntimeExportProvider.GetValueForImportSite(RuntimePartLifecycleTracker importingPartTracker, RuntimeImport import)
場所 Microsoft.VisualStudio.Composition.RuntimeExportProviderFactory.RuntimeExportProvider.RuntimePartLifecycleTracker.<CreateValue>b__10_0(RuntimeImport import)
場所 System.Linq.Enumerable.WhereSelectArrayIterator`2.MoveNext()
場所 System.Linq.Buffer`1..ctor(IEnumerable`1 source)
場所 System.Linq.Enumerable.ToArray[TSource](IEnumerable`1 source)
場所 Microsoft.VisualStudio.Composition.RuntimeExportProviderFactory.RuntimeExportProvider.RuntimePartLifecycleTracker.CreateValue()
場所 Microsoft.VisualStudio.Composition.ExportProvider.PartLifecycleTracker.Create()
場所 Microsoft.VisualStudio.Composition.ExportProvider.PartLifecycleTracker.MoveNext(PartLifecycleState nextState)
場所 Microsoft.VisualStudio.Composition.ExportProvider.PartLifecycleTracker.MoveToState(PartLifecycleState requiredState)
場所 Microsoft.VisualStudio.Composition.ExportProvider.PartLifecycleTracker.GetValueReadyToExpose()
場所 System.Lazy`1.CreateValue()
場所 System.Lazy`1.LazyInitValue()
場所 Microsoft.VisualStudio.Composition.NetFxAdapters.MefV1ExportProvider.<>c__DisplayClass12_0.<UnwrapExport>b__1()
場所 System.ComponentModel.Composition.Primitives.Export.get_Value()
場所 System.ComponentModel.Composition.ReflectionModel.ImportingItem.Cast(Type type, Export export)
場所 System.ComponentModel.Composition.ReflectionModel.ReflectionComposablePart.SetImport(ImportingItem item, Export[] exports)
場所 System.ComponentModel.Composition.Hosting.ImportEngine.PartManager.TrySetImport(ImportDefinition import, Export[] exports)
場所 System.ComponentModel.Composition.Hosting.ImportEngine.TrySatisfyImportSubset(PartManager partManager, IEnumerable`1 imports, AtomicComposition atomicComposition)
場所 System.ComponentModel.Composition.Hosting.ImportEngine.TrySatisfyImportsStateMachine(PartManager partManager, ComposablePart part)
場所 System.ComponentModel.Composition.Hosting.ImportEngine.TrySatisfyImports(PartManager partManager, ComposablePart part, Boolean shouldTrackImports)
場所 System.ComponentModel.Composition.Hosting.ImportEngine.SatisfyImportsOnce(ComposablePart part)
場所 System.ComponentModel.Composition.Hosting.CompositionContainer.SatisfyImportsOnce(ComposablePart part)
場所 System.ComponentModel.Composition.AttributedModelServices.SatisfyImportsOnce(ICompositionService compositionService, Object attributedPart)
場所 Sourcetree.Composition.VSMef.Net48.VSMefCompositionManager.<Compose>d__5.MoveNext()
ERROR [2023-06-19 09:30:31,486] [1] [Sourcetree.Composition.VSMef.Net48.VSMefCompositionManager] [Log] - Unable to load MEF components
System.InvalidOperationException: シーケンスに要素が含まれていません
場所 System.Linq.Enumerable.First[TSource](IEnumerable`1 source)
場所 Microsoft.VisualStudio.Composition.PartDiscovery.GetElementTypeFromMany(Type type)
場所 Microsoft.VisualStudio.Composition.RuntimeComposition.RuntimeImport.get_ImportingSiteTypeWithoutCollection()
場所 Microsoft.VisualStudio.Composition.RuntimeComposition.RuntimeImport.get_IsLazy()
場所 Microsoft.VisualStudio.Composition.RuntimeComposition.RuntimeImport.get_LazyFactory()
場所 Microsoft.VisualStudio.Composition.RuntimeExportProviderFactory.RuntimeExportProvider.GetValueForImportSite(RuntimePartLifecycleTracker importingPartTracker, RuntimeImport import)
場所 Microsoft.VisualStudio.Composition.RuntimeExportProviderFactory.RuntimeExportProvider.RuntimePartLifecycleTracker.SatisfyImports()
場所 Microsoft.VisualStudio.Composition.ExportProvider.PartLifecycleTracker.SatisfyImmediateImports()
場所 Microsoft.VisualStudio.Composition.ExportProvider.PartLifecycleTracker.MoveNext(PartLifecycleState nextState)
場所 Microsoft.VisualStudio.Composition.ExportProvider.PartLifecycleTracker.MoveToState(PartLifecycleState requiredState)
場所 Microsoft.VisualStudio.Composition.ExportProvider.PartLifecycleTracker.GetValueReadyToExpose()
場所 Microsoft.VisualStudio.Composition.RuntimeExportProviderFactory.RuntimeExportProvider.<>c__DisplayClass15_0.<GetExportedValueHelper>b__0()
場所 Microsoft.VisualStudio.Composition.RuntimeExportProviderFactory.RuntimeExportProvider.GetValueForImportElement(RuntimePartLifecycleTracker importingPartTracker, RuntimeImport import, RuntimeExport export, Func`3 lazyFactory)
場所 Microsoft.VisualStudio.Composition.RuntimeExportProviderFactory.RuntimeExportProvider.GetValueForImportSite(RuntimePartLifecycleTracker importingPartTracker, RuntimeImport import)
場所 Microsoft.VisualStudio.Composition.RuntimeExportProviderFactory.RuntimeExportProvider.RuntimePartLifecycleTracker.<CreateValue>b__10_0(RuntimeImport import)
場所 System.Linq.Enumerable.WhereSelectArrayIterator`2.MoveNext()
場所 System.Linq.Buffer`1..ctor(IEnumerable`1 source)
場所 System.Linq.Enumerable.ToArray[TSource](IEnumerable`1 source)
場所 Microsoft.VisualStudio.Composition.RuntimeExportProviderFactory.RuntimeExportProvider.RuntimePartLifecycleTracker.CreateValue()
場所 Microsoft.VisualStudio.Composition.ExportProvider.PartLifecycleTracker.Create()
場所 Microsoft.VisualStudio.Composition.ExportProvider.PartLifecycleTracker.MoveNext(PartLifecycleState nextState)
場所 Microsoft.VisualStudio.Composition.ExportProvider.PartLifecycleTracker.MoveToState(PartLifecycleState requiredState)
場所 Microsoft.VisualStudio.Composition.ExportProvider.PartLifecycleTracker.GetValueReadyToExpose()
場所 Microsoft.VisualStudio.Composition.RuntimeExportProviderFactory.RuntimeExportProvider.<>c__DisplayClass15_0.<GetExportedValueHelper>b__0()
場所 Microsoft.VisualStudio.Composition.RuntimeExportProviderFactory.RuntimeExportProvider.GetValueForImportElement(RuntimePartLifecycleTracker importingPartTracker, RuntimeImport import, RuntimeExport export, Func`3 lazyFactory)
場所 Microsoft.VisualStudio.Composition.RuntimeExportProviderFactory.RuntimeExportProvider.GetValueForImportSite(RuntimePartLifecycleTracker importingPartTracker, RuntimeImport import)
場所 Microsoft.VisualStudio.Composition.RuntimeExportProviderFactory.RuntimeExportProvider.RuntimePartLifecycleTracker.<CreateValue>b__10_0(RuntimeImport import)
場所 System.Linq.Enumerable.WhereSelectArrayIterator`2.MoveNext()
場所 System.Linq.Buffer`1..ctor(IEnumerable`1 source)
場所 System.Linq.Enumerable.ToArray[TSource](IEnumerable`1 source)
場所 Microsoft.VisualStudio.Composition.RuntimeExportProviderFactory.RuntimeExportProvider.RuntimePartLifecycleTracker.CreateValue()
場所 Microsoft.VisualStudio.Composition.ExportProvider.PartLifecycleTracker.Create()
場所 Microsoft.VisualStudio.Composition.ExportProvider.PartLifecycleTracker.MoveNext(PartLifecycleState nextState)
場所 Microsoft.VisualStudio.Composition.ExportProvider.PartLifecycleTracker.MoveToState(PartLifecycleState requiredState)
場所 Microsoft.VisualStudio.Composition.ExportProvider.PartLifecycleTracker.GetValueReadyToExpose()
場所 System.Lazy`1.CreateValue()
場所 System.Lazy`1.LazyInitValue()
場所 Microsoft.VisualStudio.Composition.NetFxAdapters.MefV1ExportProvider.<>c__DisplayClass12_0.<UnwrapExport>b__1()
場所 System.ComponentModel.Composition.Primitives.Export.get_Value()
場所 System.ComponentModel.Composition.ReflectionModel.ImportingItem.Cast(Type type, Export export)
場所 System.ComponentModel.Composition.ReflectionModel.ReflectionComposablePart.SetImport(ImportingItem item, Export[] exports)
場所 System.ComponentModel.Composition.Hosting.ImportEngine.PartManager.TrySetImport(ImportDefinition import, Export[] exports)
場所 System.ComponentModel.Composition.Hosting.ImportEngine.TrySatisfyImportSubset(PartManager partManager, IEnumerable`1 imports, AtomicComposition atomicComposition)
場所 System.ComponentModel.Composition.Hosting.ImportEngine.TrySatisfyImportsStateMachine(PartManager partManager, ComposablePart part)
場所 System.ComponentModel.Composition.Hosting.ImportEngine.TrySatisfyImports(PartManager partManager, ComposablePart part, Boolean shouldTrackImports)
場所 System.ComponentModel.Composition.Hosting.ImportEngine.SatisfyImportsOnce(ComposablePart part)
場所 System.ComponentModel.Composition.Hosting.CompositionContainer.SatisfyImportsOnce(ComposablePart part)
場所 System.ComponentModel.Composition.AttributedModelServices.SatisfyImportsOnce(ICompositionService compositionService, Object attributedPart)
場所 Sourcetree.Composition.VSMef.Net48.VSMefCompositionManager.<Compose>d__5.MoveNext()
ERROR [2023-06-19 09:30:57,534] [1] [Sourcetree.Composition.VSMef.Net48.VSMefCompositionManager] [Log] - Unable to load MEF components
System.InvalidOperationException: シーケンスに要素が含まれていません
場所 System.Linq.Enumerable.First[TSource](IEnumerable`1 source)
場所 Microsoft.VisualStudio.Composition.PartDiscovery.GetElementTypeFromMany(Type type)
場所 Microsoft.VisualStudio.Composition.RuntimeComposition.RuntimeImport.get_ImportingSiteTypeWithoutCollection()
場所 Microsoft.VisualStudio.Composition.RuntimeComposition.RuntimeImport.get_IsLazy()
場所 Microsoft.VisualStudio.Composition.RuntimeComposition.RuntimeImport.get_LazyFactory()
場所 Microsoft.VisualStudio.Composition.RuntimeExportProviderFactory.RuntimeExportProvider.GetValueForImportSite(RuntimePartLifecycleTracker importingPartTracker, RuntimeImport import)
場所 Microsoft.VisualStudio.Composition.RuntimeExportProviderFactory.RuntimeExportProvider.RuntimePartLifecycleTracker.SatisfyImports()
場所 Microsoft.VisualStudio.Composition.ExportProvider.PartLifecycleTracker.SatisfyImmediateImports()
場所 Microsoft.VisualStudio.Composition.ExportProvider.PartLifecycleTracker.MoveNext(PartLifecycleState nextState)
場所 Microsoft.VisualStudio.Composition.ExportProvider.PartLifecycleTracker.MoveToState(PartLifecycleState requiredState)
場所 Microsoft.VisualStudio.Composition.ExportProvider.PartLifecycleTracker.GetValueReadyToExpose()
場所 Microsoft.VisualStudio.Composition.RuntimeExportProviderFactory.RuntimeExportProvider.<>c__DisplayClass15_0.<GetExportedValueHelper>b__0()
場所 Microsoft.VisualStudio.Composition.RuntimeExportProviderFactory.RuntimeExportProvider.GetValueForImportElement(RuntimePartLifecycleTracker importingPartTracker, RuntimeImport import, RuntimeExport export, Func`3 lazyFactory)
場所 Microsoft.VisualStudio.Composition.RuntimeExportProviderFactory.RuntimeExportProvider.GetValueForImportSite(RuntimePartLifecycleTracker importingPartTracker, RuntimeImport import)
場所 Microsoft.VisualStudio.Composition.RuntimeExportProviderFactory.RuntimeExportProvider.RuntimePartLifecycleTracker.<CreateValue>b__10_0(RuntimeImport import)
場所 System.Linq.Enumerable.WhereSelectArrayIterator`2.MoveNext()
場所 System.Linq.Buffer`1..ctor(IEnumerable`1 source)
場所 System.Linq.Enumerable.ToArray[TSource](IEnumerable`1 source)
場所 Microsoft.VisualStudio.Composition.RuntimeExportProviderFactory.RuntimeExportProvider.RuntimePartLifecycleTracker.CreateValue()
場所 Microsoft.VisualStudio.Composition.ExportProvider.PartLifecycleTracker.Create()
場所 Microsoft.VisualStudio.Composition.ExportProvider.PartLifecycleTracker.MoveNext(PartLifecycleState nextState)
場所 Microsoft.VisualStudio.Composition.ExportProvider.PartLifecycleTracker.MoveToState(PartLifecycleState requiredState)
場所 Microsoft.VisualStudio.Composition.ExportProvider.PartLifecycleTracker.GetValueReadyToExpose()
場所 Microsoft.VisualStudio.Composition.RuntimeExportProviderFactory.RuntimeExportProvider.<>c__DisplayClass15_0.<GetExportedValueHelper>b__0()
場所 Microsoft.VisualStudio.Composition.RuntimeExportProviderFactory.RuntimeExportProvider.GetValueForImportElement(RuntimePartLifecycleTracker importingPartTracker, RuntimeImport import, RuntimeExport export, Func`3 lazyFactory)
場所 Microsoft.VisualStudio.Composition.RuntimeExportProviderFactory.RuntimeExportProvider.GetValueForImportSite(RuntimePartLifecycleTracker importingPartTracker, RuntimeImport import)
場所 Microsoft.VisualStudio.Composition.RuntimeExportProviderFactory.RuntimeExportProvider.RuntimePartLifecycleTracker.<CreateValue>b__10_0(RuntimeImport import)
場所 System.Linq.Enumerable.WhereSelectArrayIterator`2.MoveNext()
場所 System.Linq.Buffer`1..ctor(IEnumerable`1 source)
場所 System.Linq.Enumerable.ToArray[TSource](IEnumerable`1 source)
場所 Microsoft.VisualStudio.Composition.RuntimeExportProviderFactory.RuntimeExportProvider.RuntimePartLifecycleTracker.CreateValue()
場所 Microsoft.VisualStudio.Composition.ExportProvider.PartLifecycleTracker.Create()
場所 Microsoft.VisualStudio.Composition.ExportProvider.PartLifecycleTracker.MoveNext(PartLifecycleState nextState)
場所 Microsoft.VisualStudio.Composition.ExportProvider.PartLifecycleTracker.MoveToState(PartLifecycleState requiredState)
場所 Microsoft.VisualStudio.Composition.ExportProvider.PartLifecycleTracker.GetValueReadyToExpose()
場所 System.Lazy`1.CreateValue()
場所 System.Lazy`1.LazyInitValue()
場所 Microsoft.VisualStudio.Composition.NetFxAdapters.MefV1ExportProvider.<>c__DisplayClass12_0.<UnwrapExport>b__1()
場所 System.ComponentModel.Composition.Primitives.Export.get_Value()
場所 System.ComponentModel.Composition.ReflectionModel.ImportingItem.Cast(Type type, Export export)
場所 System.ComponentModel.Composition.ReflectionModel.ReflectionComposablePart.SetImport(ImportingItem item, Export[] exports)
場所 System.ComponentModel.Composition.Hosting.ImportEngine.PartManager.TrySetImport(ImportDefinition import, Export[] exports)
場所 System.ComponentModel.Composition.Hosting.ImportEngine.TrySatisfyImportSubset(PartManager partManager, IEnumerable`1 imports, AtomicComposition atomicComposition)
場所 System.ComponentModel.Composition.Hosting.ImportEngine.TrySatisfyImportsStateMachine(PartManager partManager, ComposablePart part)
場所 System.ComponentModel.Composition.Hosting.ImportEngine.TrySatisfyImports(PartManager partManager, ComposablePart part, Boolean shouldTrackImports)
場所 System.ComponentModel.Composition.Hosting.ImportEngine.SatisfyImportsOnce(ComposablePart part)
場所 System.ComponentModel.Composition.Hosting.CompositionContainer.SatisfyImportsOnce(ComposablePart part)
場所 System.ComponentModel.Composition.AttributedModelServices.SatisfyImportsOnce(ICompositionService compositionService, Object attributedPart)
場所 Sourcetree.Composition.VSMef.Net48.VSMefCompositionManager.<Compose>d__5.MoveNext()
ERROR [2023-06-19 09:30:59,591] [1] [Sourcetree.Composition.VSMef.Net48.VSMefCompositionManager] [Log] - Unable to load MEF components
System.InvalidOperationException: シーケンスに要素が含まれていません
場所 System.Linq.Enumerable.First[TSource](IEnumerable`1 source)
場所 Microsoft.VisualStudio.Composition.PartDiscovery.GetElementTypeFromMany(Type type)
場所 Microsoft.VisualStudio.Composition.RuntimeComposition.RuntimeImport.get_ImportingSiteTypeWithoutCollection()
場所 Microsoft.VisualStudio.Composition.RuntimeComposition.RuntimeImport.get_IsLazy()
場所 Microsoft.VisualStudio.Composition.RuntimeComposition.RuntimeImport.get_LazyFactory()
場所 Microsoft.VisualStudio.Composition.RuntimeExportProviderFactory.RuntimeExportProvider.GetValueForImportSite(RuntimePartLifecycleTracker importingPartTracker, RuntimeImport import)
場所 Microsoft.VisualStudio.Composition.RuntimeExportProviderFactory.RuntimeExportProvider.RuntimePartLifecycleTracker.SatisfyImports()
場所 Microsoft.VisualStudio.Composition.ExportProvider.PartLifecycleTracker.SatisfyImmediateImports()
場所 Microsoft.VisualStudio.Composition.ExportProvider.PartLifecycleTracker.MoveNext(PartLifecycleState nextState)
場所 Microsoft.VisualStudio.Composition.ExportProvider.PartLifecycleTracker.MoveToState(PartLifecycleState requiredState)
場所 Microsoft.VisualStudio.Composition.ExportProvider.PartLifecycleTracker.GetValueReadyToExpose()
場所 Microsoft.VisualStudio.Composition.RuntimeExportProviderFactory.RuntimeExportProvider.<>c__DisplayClass15_0.<GetExportedValueHelper>b__0()
場所 Microsoft.VisualStudio.Composition.RuntimeExportProviderFactory.RuntimeExportProvider.GetValueForImportElement(RuntimePartLifecycleTracker importingPartTracker, RuntimeImport import, RuntimeExport export, Func`3 lazyFactory)
場所 Microsoft.VisualStudio.Composition.RuntimeExportProviderFactory.RuntimeExportProvider.GetValueForImportSite(RuntimePartLifecycleTracker importingPartTracker, RuntimeImport import)
場所 Microsoft.VisualStudio.Composition.RuntimeExportProviderFactory.RuntimeExportProvider.RuntimePartLifecycleTracker.<CreateValue>b__10_0(RuntimeImport import)
場所 System.Linq.Enumerable.WhereSelectArrayIterator`2.MoveNext()
場所 System.Linq.Buffer`1..ctor(IEnumerable`1 source)
場所 System.Linq.Enumerable.ToArray[TSource](IEnumerable`1 source)
場所 Microsoft.VisualStudio.Composition.RuntimeExportProviderFactory.RuntimeExportProvider.RuntimePartLifecycleTracker.CreateValue()
場所 Microsoft.VisualStudio.Composition.ExportProvider.PartLifecycleTracker.Create()
場所 Microsoft.VisualStudio.Composition.ExportProvider.PartLifecycleTracker.MoveNext(PartLifecycleState nextState)
場所 Microsoft.VisualStudio.Composition.ExportProvider.PartLifecycleTracker.MoveToState(PartLifecycleState requiredState)
場所 Microsoft.VisualStudio.Composition.ExportProvider.PartLifecycleTracker.GetValueReadyToExpose()
場所 Microsoft.VisualStudio.Composition.RuntimeExportProviderFactory.RuntimeExportProvider.<>c__DisplayClass15_0.<GetExportedValueHelper>b__0()
場所 Microsoft.VisualStudio.Composition.RuntimeExportProviderFactory.RuntimeExportProvider.GetValueForImportElement(RuntimePartLifecycleTracker importingPartTracker, RuntimeImport import, RuntimeExport export, Func`3 lazyFactory)
場所 Microsoft.VisualStudio.Composition.RuntimeExportProviderFactory.RuntimeExportProvider.GetValueForImportSite(RuntimePartLifecycleTracker importingPartTracker, RuntimeImport import)
場所 Microsoft.VisualStudio.Composition.RuntimeExportProviderFactory.RuntimeExportProvider.RuntimePartLifecycleTracker.<CreateValue>b__10_0(RuntimeImport import)
場所 System.Linq.Enumerable.WhereSelectArrayIterator`2.MoveNext()
場所 System.Linq.Buffer`1..ctor(IEnumerable`1 source)
場所 System.Linq.Enumerable.ToArray[TSource](IEnumerable`1 source)
場所 Microsoft.VisualStudio.Composition.RuntimeExportProviderFactory.RuntimeExportProvider.RuntimePartLifecycleTracker.CreateValue()
場所 Microsoft.VisualStudio.Composition.ExportProvider.PartLifecycleTracker.Create()
場所 Microsoft.VisualStudio.Composition.ExportProvider.PartLifecycleTracker.MoveNext(PartLifecycleState nextState)
場所 Microsoft.VisualStudio.Composition.ExportProvider.PartLifecycleTracker.MoveToState(PartLifecycleState requiredState)
場所 Microsoft.VisualStudio.Composition.ExportProvider.PartLifecycleTracker.GetValueReadyToExpose()
場所 System.Lazy`1.CreateValue()
場所 System.Lazy`1.LazyInitValue()
場所 Microsoft.VisualStudio.Composition.NetFxAdapters.MefV1ExportProvider.<>c__DisplayClass12_0.<UnwrapExport>b__1()
場所 System.ComponentModel.Composition.Primitives.Export.get_Value()
場所 System.ComponentModel.Composition.ReflectionModel.ImportingItem.Cast(Type type, Export export)
場所 System.ComponentModel.Composition.ReflectionModel.ReflectionComposablePart.SetImport(ImportingItem item, Export[] exports)
場所 System.ComponentModel.Composition.Hosting.ImportEngine.PartManager.TrySetImport(ImportDefinition import, Export[] exports)
場所 System.ComponentModel.Composition.Hosting.ImportEngine.TrySatisfyImportSubset(PartManager partManager, IEnumerable`1 imports, AtomicComposition atomicComposition)
場所 System.ComponentModel.Composition.Hosting.ImportEngine.TrySatisfyImportsStateMachine(PartManager partManager, ComposablePart part)
場所 System.ComponentModel.Composition.Hosting.ImportEngine.TrySatisfyImports(PartManager partManager, ComposablePart part, Boolean shouldTrackImports)
場所 System.ComponentModel.Composition.Hosting.ImportEngine.SatisfyImportsOnce(ComposablePart part)
場所 System.ComponentModel.Composition.Hosting.CompositionContainer.SatisfyImportsOnce(ComposablePart part)
場所 System.ComponentModel.Composition.AttributedModelServices.SatisfyImportsOnce(ICompositionService compositionService, Object attributedPart)
場所 Sourcetree.Composition.VSMef.Net48.VSMefCompositionManager.<Compose>d__5.MoveNext()
ERROR [2023-06-19 09:31:39,449] [1] [Sourcetree.Composition.VSMef.Net48.VSMefCompositionManager] [Log] - Unable to load MEF components
System.InvalidOperationException: シーケンスに要素が含まれていません
場所 System.Linq.Enumerable.First[TSource](IEnumerable`1 source)
場所 Microsoft.VisualStudio.Composition.PartDiscovery.GetElementTypeFromMany(Type type)
場所 Microsoft.VisualStudio.Composition.RuntimeComposition.RuntimeImport.get_ImportingSiteTypeWithoutCollection()
場所 Microsoft.VisualStudio.Composition.RuntimeComposition.RuntimeImport.get_IsLazy()
場所 Microsoft.VisualStudio.Composition.RuntimeComposition.RuntimeImport.get_LazyFactory()
場所 Microsoft.VisualStudio.Composition.RuntimeExportProviderFactory.RuntimeExportProvider.GetValueForImportSite(RuntimePartLifecycleTracker importingPartTracker, RuntimeImport import)
場所 Microsoft.VisualStudio.Composition.RuntimeExportProviderFactory.RuntimeExportProvider.RuntimePartLifecycleTracker.SatisfyImports()
場所 Microsoft.VisualStudio.Composition.ExportProvider.PartLifecycleTracker.SatisfyImmediateImports()
場所 Microsoft.VisualStudio.Composition.ExportProvider.PartLifecycleTracker.MoveNext(PartLifecycleState nextState)
場所 Microsoft.VisualStudio.Composition.ExportProvider.PartLifecycleTracker.MoveToState(PartLifecycleState requiredState)
場所 Microsoft.VisualStudio.Composition.ExportProvider.PartLifecycleTracker.GetValueReadyToExpose()
場所 Microsoft.VisualStudio.Composition.RuntimeExportProviderFactory.RuntimeExportProvider.<>c__DisplayClass15_0.<GetExportedValueHelper>b__0()
場所 Microsoft.VisualStudio.Composition.RuntimeExportProviderFactory.RuntimeExportProvider.GetValueForImportElement(RuntimePartLifecycleTracker importingPartTracker, RuntimeImport import, RuntimeExport export, Func`3 lazyFactory)
場所 Microsoft.VisualStudio.Composition.RuntimeExportProviderFactory.RuntimeExportProvider.GetValueForImportSite(RuntimePartLifecycleTracker importingPartTracker, RuntimeImport import)
場所 Microsoft.VisualStudio.Composition.RuntimeExportProviderFactory.RuntimeExportProvider.RuntimePartLifecycleTracker.<CreateValue>b__10_0(RuntimeImport import)
場所 System.Linq.Enumerable.WhereSelectArrayIterator`2.MoveNext()
場所 System.Linq.Buffer`1..ctor(IEnumerable`1 source)
場所 System.Linq.Enumerable.ToArray[TSource](IEnumerable`1 source)
場所 Microsoft.VisualStudio.Composition.RuntimeExportProviderFactory.RuntimeExportProvider.RuntimePartLifecycleTracker.CreateValue()
場所 Microsoft.VisualStudio.Composition.ExportProvider.PartLifecycleTracker.Create()
場所 Microsoft.VisualStudio.Composition.ExportProvider.PartLifecycleTracker.MoveNext(PartLifecycleState nextState)
場所 Microsoft.VisualStudio.Composition.ExportProvider.PartLifecycleTracker.MoveToState(PartLifecycleState requiredState)
場所 Microsoft.VisualStudio.Composition.ExportProvider.PartLifecycleTracker.GetValueReadyToExpose()
場所 Microsoft.VisualStudio.Composition.RuntimeExportProviderFactory.RuntimeExportProvider.<>c__DisplayClass15_0.<GetExportedValueHelper>b__0()
場所 Microsoft.VisualStudio.Composition.RuntimeExportProviderFactory.RuntimeExportProvider.GetValueForImportElement(RuntimePartLifecycleTracker importingPartTracker, RuntimeImport import, RuntimeExport export, Func`3 lazyFactory)
場所 Microsoft.VisualStudio.Composition.RuntimeExportProviderFactory.RuntimeExportProvider.GetValueForImportSite(RuntimePartLifecycleTracker importingPartTracker, RuntimeImport import)
場所 Microsoft.VisualStudio.Composition.RuntimeExportProviderFactory.RuntimeExportProvider.RuntimePartLifecycleTracker.<CreateValue>b__10_0(RuntimeImport import)
場所 System.Linq.Enumerable.WhereSelectArrayIterator`2.MoveNext()
場所 System.Linq.Buffer`1..ctor(IEnumerable`1 source)
場所 System.Linq.Enumerable.ToArray[TSource](IEnumerable`1 source)
場所 Microsoft.VisualStudio.Composition.RuntimeExportProviderFactory.RuntimeExportProvider.RuntimePartLifecycleTracker.CreateValue()
場所 Microsoft.VisualStudio.Composition.ExportProvider.PartLifecycleTracker.Create()
場所 Microsoft.VisualStudio.Composition.ExportProvider.PartLifecycleTracker.MoveNext(PartLifecycleState nextState)
場所 Microsoft.VisualStudio.Composition.ExportProvider.PartLifecycleTracker.MoveToState(PartLifecycleState requiredState)
場所 Microsoft.VisualStudio.Composition.ExportProvider.PartLifecycleTracker.GetValueReadyToExpose()
場所 System.Lazy`1.CreateValue()
場所 System.Lazy`1.LazyInitValue()
場所 Microsoft.VisualStudio.Composition.NetFxAdapters.MefV1ExportProvider.<>c__DisplayClass12_0.<UnwrapExport>b__1()
場所 System.ComponentModel.Composition.Primitives.Export.get_Value()
場所 System.ComponentModel.Composition.ReflectionModel.ImportingItem.Cast(Type type, Export export)
場所 System.ComponentModel.Composition.ReflectionModel.ReflectionComposablePart.SetImport(ImportingItem item, Export[] exports)
場所 System.ComponentModel.Composition.Hosting.ImportEngine.PartManager.TrySetImport(ImportDefinition import, Export[] exports)
場所 System.ComponentModel.Composition.Hosting.ImportEngine.TrySatisfyImportSubset(PartManager partManager, IEnumerable`1 imports, AtomicComposition atomicComposition)
場所 System.ComponentModel.Composition.Hosting.ImportEngine.TrySatisfyImportsStateMachine(PartManager partManager, ComposablePart part)
場所 System.ComponentModel.Composition.Hosting.ImportEngine.TrySatisfyImports(PartManager partManager, ComposablePart part, Boolean shouldTrackImports)
場所 System.ComponentModel.Composition.Hosting.ImportEngine.SatisfyImportsOnce(ComposablePart part)
場所 System.ComponentModel.Composition.Hosting.CompositionContainer.SatisfyImportsOnce(ComposablePart part)
場所 System.ComponentModel.Composition.AttributedModelServices.SatisfyImportsOnce(ICompositionService compositionService, Object attributedPart)
場所 Sourcetree.Composition.VSMef.Net48.VSMefCompositionManager.<Compose>d__5.MoveNext()
ERROR [2023-06-19 09:31:47,382] [1] [Sourcetree.Composition.VSMef.Net48.VSMefCompositionManager] [Log] - Unable to load MEF components
System.InvalidOperationException: シーケンスに要素が含まれていません
場所 System.Linq.Enumerable.First[TSource](IEnumerable`1 source)
場所 Microsoft.VisualStudio.Composition.PartDiscovery.GetElementTypeFromMany(Type type)
場所 Microsoft.VisualStudio.Composition.RuntimeComposition.RuntimeImport.get_ImportingSiteTypeWithoutCollection()
場所 Microsoft.VisualStudio.Composition.RuntimeComposition.RuntimeImport.get_IsLazy()
場所 Microsoft.VisualStudio.Composition.RuntimeComposition.RuntimeImport.get_LazyFactory()
場所 Microsoft.VisualStudio.Composition.RuntimeExportProviderFactory.RuntimeExportProvider.GetValueForImportSite(RuntimePartLifecycleTracker importingPartTracker, RuntimeImport import)
場所 Microsoft.VisualStudio.Composition.RuntimeExportProviderFactory.RuntimeExportProvider.RuntimePartLifecycleTracker.SatisfyImports()
場所 Microsoft.VisualStudio.Composition.ExportProvider.PartLifecycleTracker.SatisfyImmediateImports()
場所 Microsoft.VisualStudio.Composition.ExportProvider.PartLifecycleTracker.MoveNext(PartLifecycleState nextState)
場所 Microsoft.VisualStudio.Composition.ExportProvider.PartLifecycleTracker.MoveToState(PartLifecycleState requiredState)
場所 Microsoft.VisualStudio.Composition.ExportProvider.PartLifecycleTracker.GetValueReadyToExpose()
場所 Microsoft.VisualStudio.Composition.RuntimeExportProviderFactory.RuntimeExportProvider.<>c__DisplayClass15_0.<GetExportedValueHelper>b__0()
場所 Microsoft.VisualStudio.Composition.RuntimeExportProviderFactory.RuntimeExportProvider.GetValueForImportElement(RuntimePartLifecycleTracker importingPartTracker, RuntimeImport import, RuntimeExport export, Func`3 lazyFactory)
場所 Microsoft.VisualStudio.Composition.RuntimeExportProviderFactory.RuntimeExportProvider.GetValueForImportSite(RuntimePartLifecycleTracker importingPartTracker, RuntimeImport import)
場所 Microsoft.VisualStudio.Composition.RuntimeExportProviderFactory.RuntimeExportProvider.RuntimePartLifecycleTracker.<CreateValue>b__10_0(RuntimeImport import)
場所 System.Linq.Enumerable.WhereSelectArrayIterator`2.MoveNext()
場所 System.Linq.Buffer`1..ctor(IEnumerable`1 source)
場所 System.Linq.Enumerable.ToArray[TSource](IEnumerable`1 source)
場所 Microsoft.VisualStudio.Composition.RuntimeExportProviderFactory.RuntimeExportProvider.RuntimePartLifecycleTracker.CreateValue()
場所 Microsoft.VisualStudio.Composition.ExportProvider.PartLifecycleTracker.Create()
場所 Microsoft.VisualStudio.Composition.ExportProvider.PartLifecycleTracker.MoveNext(PartLifecycleState nextState)
場所 Microsoft.VisualStudio.Composition.ExportProvider.PartLifecycleTracker.MoveToState(PartLifecycleState requiredState)
場所 Microsoft.VisualStudio.Composition.ExportProvider.PartLifecycleTracker.GetValueReadyToExpose()
場所 Microsoft.VisualStudio.Composition.RuntimeExportProviderFactory.RuntimeExportProvider.<>c__DisplayClass15_0.<GetExportedValueHelper>b__0()
場所 Microsoft.VisualStudio.Composition.RuntimeExportProviderFactory.RuntimeExportProvider.GetValueForImportElement(RuntimePartLifecycleTracker importingPartTracker, RuntimeImport import, RuntimeExport export, Func`3 lazyFactory)
場所 Microsoft.VisualStudio.Composition.RuntimeExportProviderFactory.RuntimeExportProvider.GetValueForImportSite(RuntimePartLifecycleTracker importingPartTracker, RuntimeImport import)
場所 Microsoft.VisualStudio.Composition.RuntimeExportProviderFactory.RuntimeExportProvider.RuntimePartLifecycleTracker.<CreateValue>b__10_0(RuntimeImport import)
場所 System.Linq.Enumerable.WhereSelectArrayIterator`2.MoveNext()
場所 System.Linq.Buffer`1..ctor(IEnumerable`1 source)
場所 System.Linq.Enumerable.ToArray[TSource](IEnumerable`1 source)
場所 Microsoft.VisualStudio.Composition.RuntimeExportProviderFactory.RuntimeExportProvider.RuntimePartLifecycleTracker.CreateValue()
場所 Microsoft.VisualStudio.Composition.ExportProvider.PartLifecycleTracker.Create()
場所 Microsoft.VisualStudio.Composition.ExportProvider.PartLifecycleTracker.MoveNext(PartLifecycleState nextState)
場所 Microsoft.VisualStudio.Composition.ExportProvider.PartLifecycleTracker.MoveToState(PartLifecycleState requiredState)
場所 Microsoft.VisualStudio.Composition.ExportProvider.PartLifecycleTracker.GetValueReadyToExpose()
場所 System.Lazy`1.CreateValue()
場所 System.Lazy`1.LazyInitValue()
場所 Microsoft.VisualStudio.Composition.NetFxAdapters.MefV1ExportProvider.<>c__DisplayClass12_0.<UnwrapExport>b__1()
場所 System.ComponentModel.Composition.Primitives.Export.get_Value()
場所 System.ComponentModel.Composition.ReflectionModel.ImportingItem.Cast(Type type, Export export)
場所 System.ComponentModel.Composition.ReflectionModel.ReflectionComposablePart.SetImport(ImportingItem item, Export[] exports)
場所 System.ComponentModel.Composition.Hosting.ImportEngine.PartManager.TrySetImport(ImportDefinition import, Export[] exports)
場所 System.ComponentModel.Composition.Hosting.ImportEngine.TrySatisfyImportSubset(PartManager partManager, IEnumerable`1 imports, AtomicComposition atomicComposition)
場所 System.ComponentModel.Composition.Hosting.ImportEngine.TrySatisfyImportsStateMachine(PartManager partManager, ComposablePart part)
場所 System.ComponentModel.Composition.Hosting.ImportEngine.TrySatisfyImports(PartManager partManager, ComposablePart part, Boolean shouldTrackImports)
場所 System.ComponentModel.Composition.Hosting.ImportEngine.SatisfyImportsOnce(ComposablePart part)
場所 System.ComponentModel.Composition.Hosting.CompositionContainer.SatisfyImportsOnce(ComposablePart part)
場所 System.ComponentModel.Composition.AttributedModelServices.SatisfyImportsOnce(ICompositionService compositionService, Object attributedPart)
場所 Sourcetree.Composition.VSMef.Net48.VSMefCompositionManager.<Compose>d__5.MoveNext()
ERROR [2023-06-19 09:31:49,394] [1] [Sourcetree.Composition.VSMef.Net48.VSMefCompositionManager] [Log] - Unable to load MEF components
System.InvalidOperationException: シーケンスに要素が含まれていません
場所 System.Linq.Enumerable.First[TSource](IEnumerable`1 source)
場所 Microsoft.VisualStudio.Composition.PartDiscovery.GetElementTypeFromMany(Type type)
場所 Microsoft.VisualStudio.Composition.RuntimeComposition.RuntimeImport.get_ImportingSiteTypeWithoutCollection()
場所 Microsoft.VisualStudio.Composition.RuntimeComposition.RuntimeImport.get_IsLazy()
場所 Microsoft.VisualStudio.Composition.RuntimeComposition.RuntimeImport.get_LazyFactory()
場所 Microsoft.VisualStudio.Composition.RuntimeExportProviderFactory.RuntimeExportProvider.GetValueForImportSite(RuntimePartLifecycleTracker importingPartTracker, RuntimeImport import)
場所 Microsoft.VisualStudio.Composition.RuntimeExportProviderFactory.RuntimeExportProvider.RuntimePartLifecycleTracker.SatisfyImports()
場所 Microsoft.VisualStudio.Composition.ExportProvider.PartLifecycleTracker.SatisfyImmediateImports()
場所 Microsoft.VisualStudio.Composition.ExportProvider.PartLifecycleTracker.MoveNext(PartLifecycleState nextState)
場所 Microsoft.VisualStudio.Composition.ExportProvider.PartLifecycleTracker.MoveToState(PartLifecycleState requiredState)
場所 Microsoft.VisualStudio.Composition.ExportProvider.PartLifecycleTracker.GetValueReadyToExpose()
場所 Microsoft.VisualStudio.Composition.RuntimeExportProviderFactory.RuntimeExportProvider.<>c__DisplayClass15_0.<GetExportedValueHelper>b__0()
場所 Microsoft.VisualStudio.Composition.RuntimeExportProviderFactory.RuntimeExportProvider.GetValueForImportElement(RuntimePartLifecycleTracker importingPartTracker, RuntimeImport import, RuntimeExport export, Func`3 lazyFactory)
場所 Microsoft.VisualStudio.Composition.RuntimeExportProviderFactory.RuntimeExportProvider.GetValueForImportSite(RuntimePartLifecycleTracker importingPartTracker, RuntimeImport import)
場所 Microsoft.VisualStudio.Composition.RuntimeExportProviderFactory.RuntimeExportProvider.RuntimePartLifecycleTracker.<CreateValue>b__10_0(RuntimeImport import)
場所 System.Linq.Enumerable.WhereSelectArrayIterator`2.MoveNext()
場所 System.Linq.Buffer`1..ctor(IEnumerable`1 source)
場所 System.Linq.Enumerable.ToArray[TSource](IEnumerable`1 source)
場所 Microsoft.VisualStudio.Composition.RuntimeExportProviderFactory.RuntimeExportProvider.RuntimePartLifecycleTracker.CreateValue()
場所 Microsoft.VisualStudio.Composition.ExportProvider.PartLifecycleTracker.Create()
場所 Microsoft.VisualStudio.Composition.ExportProvider.PartLifecycleTracker.MoveNext(PartLifecycleState nextState)
場所 Microsoft.VisualStudio.Composition.ExportProvider.PartLifecycleTracker.MoveToState(PartLifecycleState requiredState)
場所 Microsoft.VisualStudio.Composition.ExportProvider.PartLifecycleTracker.GetValueReadyToExpose()
場所 Microsoft.VisualStudio.Composition.RuntimeExportProviderFactory.RuntimeExportProvider.<>c__DisplayClass15_0.<GetExportedValueHelper>b__0()
場所 Microsoft.VisualStudio.Composition.RuntimeExportProviderFactory.RuntimeExportProvider.GetValueForImportElement(RuntimePartLifecycleTracker importingPartTracker, RuntimeImport import, RuntimeExport export, Func`3 lazyFactory)
場所 Microsoft.VisualStudio.Composition.RuntimeExportProviderFactory.RuntimeExportProvider.GetValueForImportSite(RuntimePartLifecycleTracker importingPartTracker, RuntimeImport import)
場所 Microsoft.VisualStudio.Composition.RuntimeExportProviderFactory.RuntimeExportProvider.RuntimePartLifecycleTracker.<CreateValue>b__10_0(RuntimeImport import)
場所 System.Linq.Enumerable.WhereSelectArrayIterator`2.MoveNext()
場所 System.Linq.Buffer`1..ctor(IEnumerable`1 source)
場所 System.Linq.Enumerable.ToArray[TSource](IEnumerable`1 source)
場所 Microsoft.VisualStudio.Composition.RuntimeExportProviderFactory.RuntimeExportProvider.RuntimePartLifecycleTracker.CreateValue()
場所 Microsoft.VisualStudio.Composition.ExportProvider.PartLifecycleTracker.Create()
場所 Microsoft.VisualStudio.Composition.ExportProvider.PartLifecycleTracker.MoveNext(PartLifecycleState nextState)
場所 Microsoft.VisualStudio.Composition.ExportProvider.PartLifecycleTracker.MoveToState(PartLifecycleState requiredState)
場所 Microsoft.VisualStudio.Composition.ExportProvider.PartLifecycleTracker.GetValueReadyToExpose()
場所 System.Lazy`1.CreateValue()
場所 System.Lazy`1.LazyInitValue()
場所 Microsoft.VisualStudio.Composition.NetFxAdapters.MefV1ExportProvider.<>c__DisplayClass12_0.<UnwrapExport>b__1()
場所 System.ComponentModel.Composition.Primitives.Export.get_Value()
場所 System.ComponentModel.Composition.ReflectionModel.ImportingItem.Cast(Type type, Export export)
場所 System.ComponentModel.Composition.ReflectionModel.ReflectionComposablePart.SetImport(ImportingItem item, Export[] exports)
場所 System.ComponentModel.Composition.Hosting.ImportEngine.PartManager.TrySetImport(ImportDefinition import, Export[] exports)
場所 System.ComponentModel.Composition.Hosting.ImportEngine.TrySatisfyImportSubset(PartManager partManager, IEnumerable`1 imports, AtomicComposition atomicComposition)
場所 System.ComponentModel.Composition.Hosting.ImportEngine.TrySatisfyImportsStateMachine(PartManager partManager, ComposablePart part)
場所 System.ComponentModel.Composition.Hosting.ImportEngine.TrySatisfyImports(PartManager partManager, ComposablePart part, Boolean shouldTrackImports)
場所 System.ComponentModel.Composition.Hosting.ImportEngine.SatisfyImportsOnce(ComposablePart part)
場所 System.ComponentModel.Composition.Hosting.CompositionContainer.SatisfyImportsOnce(ComposablePart part)
場所 System.ComponentModel.Composition.AttributedModelServices.SatisfyImportsOnce(ICompositionService compositionService, Object attributedPart)
場所 Sourcetree.Composition.VSMef.Net48.VSMefCompositionManager.<Compose>d__5.MoveNext()
ERROR [2023-06-19 09:32:00,013] [1] [Sourcetree.Composition.VSMef.Net48.VSMefCompositionManager] [Log] - Unable to load MEF components
System.InvalidOperationException: シーケンスに要素が含まれていません
場所 System.Linq.Enumerable.First[TSource](IEnumerable`1 source)
場所 Microsoft.VisualStudio.Composition.PartDiscovery.GetElementTypeFromMany(Type type)
場所 Microsoft.VisualStudio.Composition.RuntimeComposition.RuntimeImport.get_ImportingSiteTypeWithoutCollection()
場所 Microsoft.VisualStudio.Composition.RuntimeComposition.RuntimeImport.get_IsLazy()
場所 Microsoft.VisualStudio.Composition.RuntimeComposition.RuntimeImport.get_LazyFactory()
場所 Microsoft.VisualStudio.Composition.RuntimeExportProviderFactory.RuntimeExportProvider.GetValueForImportSite(RuntimePartLifecycleTracker importingPartTracker, RuntimeImport import)
場所 Microsoft.VisualStudio.Composition.RuntimeExportProviderFactory.RuntimeExportProvider.RuntimePartLifecycleTracker.SatisfyImports()
場所 Microsoft.VisualStudio.Composition.ExportProvider.PartLifecycleTracker.SatisfyImmediateImports()
場所 Microsoft.VisualStudio.Composition.ExportProvider.PartLifecycleTracker.MoveNext(PartLifecycleState nextState)
場所 Microsoft.VisualStudio.Composition.ExportProvider.PartLifecycleTracker.MoveToState(PartLifecycleState requiredState)
場所 Microsoft.VisualStudio.Composition.ExportProvider.PartLifecycleTracker.GetValueReadyToExpose()
場所 Microsoft.VisualStudio.Composition.RuntimeExportProviderFactory.RuntimeExportProvider.<>c__DisplayClass15_0.<GetExportedValueHelper>b__0()
場所 Microsoft.VisualStudio.Composition.RuntimeExportProviderFactory.RuntimeExportProvider.GetValueForImportElement(RuntimePartLifecycleTracker importingPartTracker, RuntimeImport import, RuntimeExport export, Func`3 lazyFactory)
場所 Microsoft.VisualStudio.Composition.RuntimeExportProviderFactory.RuntimeExportProvider.GetValueForImportSite(RuntimePartLifecycleTracker importingPartTracker, RuntimeImport import)
場所 Microsoft.VisualStudio.Composition.RuntimeExportProviderFactory.RuntimeExportProvider.RuntimePartLifecycleTracker.<CreateValue>b__10_0(RuntimeImport import)
場所 System.Linq.Enumerable.WhereSelectArrayIterator`2.MoveNext()
場所 System.Linq.Buffer`1..ctor(IEnumerable`1 source)
場所 System.Linq.Enumerable.ToArray[TSource](IEnumerable`1 source)
場所 Microsoft.VisualStudio.Composition.RuntimeExportProviderFactory.RuntimeExportProvider.RuntimePartLifecycleTracker.CreateValue()
場所 Microsoft.VisualStudio.Composition.ExportProvider.PartLifecycleTracker.Create()
場所 Microsoft.VisualStudio.Composition.ExportProvider.PartLifecycleTracker.MoveNext(PartLifecycleState nextState)
場所 Microsoft.VisualStudio.Composition.ExportProvider.PartLifecycleTracker.MoveToState(PartLifecycleState requiredState)
場所 Microsoft.VisualStudio.Composition.ExportProvider.PartLifecycleTracker.GetValueReadyToExpose()
場所 Microsoft.VisualStudio.Composition.RuntimeExportProviderFactory.RuntimeExportProvider.<>c__DisplayClass15_0.<GetExportedValueHelper>b__0()
場所 Microsoft.VisualStudio.Composition.RuntimeExportProviderFactory.RuntimeExportProvider.GetValueForImportElement(RuntimePartLifecycleTracker importingPartTracker, RuntimeImport import, RuntimeExport export, Func`3 lazyFactory)
場所 Microsoft.VisualStudio.Composition.RuntimeExportProviderFactory.RuntimeExportProvider.GetValueForImportSite(RuntimePartLifecycleTracker importingPartTracker, RuntimeImport import)
場所 Microsoft.VisualStudio.Composition.RuntimeExportProviderFactory.RuntimeExportProvider.RuntimePartLifecycleTracker.<CreateValue>b__10_0(RuntimeImport import)
場所 System.Linq.Enumerable.WhereSelectArrayIterator`2.MoveNext()
場所 System.Linq.Buffer`1..ctor(IEnumerable`1 source)
場所 System.Linq.Enumerable.ToArray[TSource](IEnumerable`1 source)
場所 Microsoft.VisualStudio.Composition.RuntimeExportProviderFactory.RuntimeExportProvider.RuntimePartLifecycleTracker.CreateValue()
場所 Microsoft.VisualStudio.Composition.ExportProvider.PartLifecycleTracker.Create()
場所 Microsoft.VisualStudio.Composition.ExportProvider.PartLifecycleTracker.MoveNext(PartLifecycleState nextState)
場所 Microsoft.VisualStudio.Composition.ExportProvider.PartLifecycleTracker.MoveToState(PartLifecycleState requiredState)
場所 Microsoft.VisualStudio.Composition.ExportProvider.PartLifecycleTracker.GetValueReadyToExpose()
場所 System.Lazy`1.CreateValue()
場所 System.Lazy`1.LazyInitValue()
場所 Microsoft.VisualStudio.Composition.NetFxAdapters.MefV1ExportProvider.<>c__DisplayClass12_0.<UnwrapExport>b__1()
場所 System.ComponentModel.Composition.Primitives.Export.get_Value()
場所 System.ComponentModel.Composition.ReflectionModel.ImportingItem.Cast(Type type, Export export)
場所 System.ComponentModel.Composition.ReflectionModel.ReflectionComposablePart.SetImport(ImportingItem item, Export[] exports)
場所 System.ComponentModel.Composition.Hosting.ImportEngine.PartManager.TrySetImport(ImportDefinition import, Export[] exports)
場所 System.ComponentModel.Composition.Hosting.ImportEngine.TrySatisfyImportSubset(PartManager partManager, IEnumerable`1 imports, AtomicComposition atomicComposition)
場所 System.ComponentModel.Composition.Hosting.ImportEngine.TrySatisfyImportsStateMachine(PartManager partManager, ComposablePart part)
場所 System.ComponentModel.Composition.Hosting.ImportEngine.TrySatisfyImports(PartManager partManager, ComposablePart part, Boolean shouldTrackImports)
場所 System.ComponentModel.Composition.Hosting.ImportEngine.SatisfyImportsOnce(ComposablePart part)
場所 System.ComponentModel.Composition.Hosting.CompositionContainer.SatisfyImportsOnce(ComposablePart part)
場所 System.ComponentModel.Composition.AttributedModelServices.SatisfyImportsOnce(ICompositionService compositionService, Object attributedPart)
場所 Sourcetree.Composition.VSMef.Net48.VSMefCompositionManager.<Compose>d__5.MoveNext()
ERROR [2023-06-19 09:32:04,620] [1] [Sourcetree.Composition.VSMef.Net48.VSMefCompositionManager] [Log] - Unable to load MEF components
System.InvalidOperationException: シーケンスに要素が含まれていません
場所 System.Linq.Enumerable.First[TSource](IEnumerable`1 source)
場所 Microsoft.VisualStudio.Composition.PartDiscovery.GetElementTypeFromMany(Type type)
場所 Microsoft.VisualStudio.Composition.RuntimeComposition.RuntimeImport.get_ImportingSiteTypeWithoutCollection()
場所 Microsoft.VisualStudio.Composition.RuntimeComposition.RuntimeImport.get_IsLazy()
場所 Microsoft.VisualStudio.Composition.RuntimeComposition.RuntimeImport.get_LazyFactory()
場所 Microsoft.VisualStudio.Composition.RuntimeExportProviderFactory.RuntimeExportProvider.GetValueForImportSite(RuntimePartLifecycleTracker importingPartTracker, RuntimeImport import)
場所 Microsoft.VisualStudio.Composition.RuntimeExportProviderFactory.RuntimeExportProvider.RuntimePartLifecycleTracker.SatisfyImports()
場所 Microsoft.VisualStudio.Composition.ExportProvider.PartLifecycleTracker.SatisfyImmediateImports()
場所 Microsoft.VisualStudio.Composition.ExportProvider.PartLifecycleTracker.MoveNext(PartLifecycleState nextState)
場所 Microsoft.VisualStudio.Composition.ExportProvider.PartLifecycleTracker.MoveToState(PartLifecycleState requiredState)
場所 Microsoft.VisualStudio.Composition.ExportProvider.PartLifecycleTracker.GetValueReadyToExpose()
場所 Microsoft.VisualStudio.Composition.RuntimeExportProviderFactory.RuntimeExportProvider.<>c__DisplayClass15_0.<GetExportedValueHelper>b__0()
場所 Microsoft.VisualStudio.Composition.RuntimeExportProviderFactory.RuntimeExportProvider.GetValueForImportElement(RuntimePartLifecycleTracker importingPartTracker, RuntimeImport import, RuntimeExport export, Func`3 lazyFactory)
場所 Microsoft.VisualStudio.Composition.RuntimeExportProviderFactory.RuntimeExportProvider.GetValueForImportSite(RuntimePartLifecycleTracker importingPartTracker, RuntimeImport import)
場所 Microsoft.VisualStudio.Composition.RuntimeExportProviderFactory.RuntimeExportProvider.RuntimePartLifecycleTracker.<CreateValue>b__10_0(RuntimeImport import)
場所 System.Linq.Enumerable.WhereSelectArrayIterator`2.MoveNext()
場所 System.Linq.Buffer`1..ctor(IEnumerable`1 source)
場所 System.Linq.Enumerable.ToArray[TSource](IEnumerable`1 source)
場所 Microsoft.VisualStudio.Composition.RuntimeExportProviderFactory.RuntimeExportProvider.RuntimePartLifecycleTracker.CreateValue()
場所 Microsoft.VisualStudio.Composition.ExportProvider.PartLifecycleTracker.Create()
場所 Microsoft.VisualStudio.Composition.ExportProvider.PartLifecycleTracker.MoveNext(PartLifecycleState nextState)
場所 Microsoft.VisualStudio.Composition.ExportProvider.PartLifecycleTracker.MoveToState(PartLifecycleState requiredState)
場所 Microsoft.VisualStudio.Composition.ExportProvider.PartLifecycleTracker.GetValueReadyToExpose()
場所 Microsoft.VisualStudio.Composition.RuntimeExportProviderFactory.RuntimeExportProvider.<>c__DisplayClass15_0.<GetExportedValueHelper>b__0()
場所 Microsoft.VisualStudio.Composition.RuntimeExportProviderFactory.RuntimeExportProvider.GetValueForImportElement(RuntimePartLifecycleTracker importingPartTracker, RuntimeImport import, RuntimeExport export, Func`3 lazyFactory)
場所 Microsoft.VisualStudio.Composition.RuntimeExportProviderFactory.RuntimeExportProvider.GetValueForImportSite(RuntimePartLifecycleTracker importingPartTracker, RuntimeImport import)
場所 Microsoft.VisualStudio.Composition.RuntimeExportProviderFactory.RuntimeExportProvider.RuntimePartLifecycleTracker.<CreateValue>b__10_0(RuntimeImport import)
場所 System.Linq.Enumerable.WhereSelectArrayIterator`2.MoveNext()
場所 System.Linq.Buffer`1..ctor(IEnumerable`1 source)
場所 System.Linq.Enumerable.ToArray[TSource](IEnumerable`1 source)
場所 Microsoft.VisualStudio.Composition.RuntimeExportProviderFactory.RuntimeExportProvider.RuntimePartLifecycleTracker.CreateValue()
場所 Microsoft.VisualStudio.Composition.ExportProvider.PartLifecycleTracker.Create()
場所 Microsoft.VisualStudio.Composition.ExportProvider.PartLifecycleTracker.MoveNext(PartLifecycleState nextState)
場所 Microsoft.VisualStudio.Composition.ExportProvider.PartLifecycleTracker.MoveToState(PartLifecycleState requiredState)
場所 Microsoft.VisualStudio.Composition.ExportProvider.PartLifecycleTracker.GetValueReadyToExpose()
場所 System.Lazy`1.CreateValue()
場所 System.Lazy`1.LazyInitValue()
場所 Microsoft.VisualStudio.Composition.NetFxAdapters.MefV1ExportProvider.<>c__DisplayClass12_0.<UnwrapExport>b__1()
場所 System.ComponentModel.Composition.Primitives.Export.get_Value()
場所 System.ComponentModel.Composition.ReflectionModel.ImportingItem.Cast(Type type, Export export)
場所 System.ComponentModel.Composition.ReflectionModel.ReflectionComposablePart.SetImport(ImportingItem item, Export[] exports)
場所 System.ComponentModel.Composition.Hosting.ImportEngine.PartManager.TrySetImport(ImportDefinition import, Export[] exports)
場所 System.ComponentModel.Composition.Hosting.ImportEngine.TrySatisfyImportSubset(PartManager partManager, IEnumerable`1 imports, AtomicComposition atomicComposition)
場所 System.ComponentModel.Composition.Hosting.ImportEngine.TrySatisfyImportsStateMachine(PartManager partManager, ComposablePart part)
場所 System.ComponentModel.Composition.Hosting.ImportEngine.TrySatisfyImports(PartManager partManager, ComposablePart part, Boolean shouldTrackImports)
場所 System.ComponentModel.Composition.Hosting.ImportEngine.SatisfyImportsOnce(ComposablePart part)
場所 System.ComponentModel.Composition.Hosting.CompositionContainer.SatisfyImportsOnce(ComposablePart part)
場所 System.ComponentModel.Composition.AttributedModelServices.SatisfyImportsOnce(ICompositionService compositionService, Object attributedPart)
場所 Sourcetree.Composition.VSMef.Net48.VSMefCompositionManager.<Compose>d__5.MoveNext()
ERROR [2023-06-19 09:32:07,157] [1] [Sourcetree.Composition.VSMef.Net48.VSMefCompositionManager] [Log] - Unable to load MEF components
System.InvalidOperationException: シーケンスに要素が含まれていません
場所 System.Linq.Enumerable.First[TSource](IEnumerable`1 source)
場所 Microsoft.VisualStudio.Composition.PartDiscovery.GetElementTypeFromMany(Type type)
場所 Microsoft.VisualStudio.Composition.RuntimeComposition.RuntimeImport.get_ImportingSiteTypeWithoutCollection()
場所 Microsoft.VisualStudio.Composition.RuntimeComposition.RuntimeImport.get_IsLazy()
場所 Microsoft.VisualStudio.Composition.RuntimeComposition.RuntimeImport.get_LazyFactory()
場所 Microsoft.VisualStudio.Composition.RuntimeExportProviderFactory.RuntimeExportProvider.GetValueForImportSite(RuntimePartLifecycleTracker importingPartTracker, RuntimeImport import)
場所 Microsoft.VisualStudio.Composition.RuntimeExportProviderFactory.RuntimeExportProvider.RuntimePartLifecycleTracker.SatisfyImports()
場所 Microsoft.VisualStudio.Composition.ExportProvider.PartLifecycleTracker.SatisfyImmediateImports()
場所 Microsoft.VisualStudio.Composition.ExportProvider.PartLifecycleTracker.MoveNext(PartLifecycleState nextState)
場所 Microsoft.VisualStudio.Composition.ExportProvider.PartLifecycleTracker.MoveToState(PartLifecycleState requiredState)
場所 Microsoft.VisualStudio.Composition.ExportProvider.PartLifecycleTracker.GetValueReadyToExpose()
場所 Microsoft.VisualStudio.Composition.RuntimeExportProviderFactory.RuntimeExportProvider.<>c__DisplayClass15_0.<GetExportedValueHelper>b__0()
場所 Microsoft.VisualStudio.Composition.RuntimeExportProviderFactory.RuntimeExportProvider.GetValueForImportElement(RuntimePartLifecycleTracker importingPartTracker, RuntimeImport import, RuntimeExport export, Func`3 lazyFactory)
場所 Microsoft.VisualStudio.Composition.RuntimeExportProviderFactory.RuntimeExportProvider.GetValueForImportSite(RuntimePartLifecycleTracker importingPartTracker, RuntimeImport import)
場所 Microsoft.VisualStudio.Composition.RuntimeExportProviderFactory.RuntimeExportProvider.RuntimePartLifecycleTracker.<CreateValue>b__10_0(RuntimeImport import)
場所 System.Linq.Enumerable.WhereSelectArrayIterator`2.MoveNext()
場所 System.Linq.Buffer`1..ctor(IEnumerable`1 source)
場所 System.Linq.Enumerable.ToArray[TSource](IEnumerable`1 source)
場所 Microsoft.VisualStudio.Composition.RuntimeExportProviderFactory.RuntimeExportProvider.RuntimePartLifecycleTracker.CreateValue()
場所 Microsoft.VisualStudio.Composition.ExportProvider.PartLifecycleTracker.Create()
場所 Microsoft.VisualStudio.Composition.ExportProvider.PartLifecycleTracker.MoveNext(PartLifecycleState nextState)
場所 Microsoft.VisualStudio.Composition.ExportProvider.PartLifecycleTracker.MoveToState(PartLifecycleState requiredState)
場所 Microsoft.VisualStudio.Composition.ExportProvider.PartLifecycleTracker.GetValueReadyToExpose()
場所 Microsoft.VisualStudio.Composition.RuntimeExportProviderFactory.RuntimeExportProvider.<>c__DisplayClass15_0.<GetExportedValueHelper>b__0()
場所 Microsoft.VisualStudio.Composition.RuntimeExportProviderFactory.RuntimeExportProvider.GetValueForImportElement(RuntimePartLifecycleTracker importingPartTracker, RuntimeImport import, RuntimeExport export, Func`3 lazyFactory)
場所 Microsoft.VisualStudio.Composition.RuntimeExportProviderFactory.RuntimeExportProvider.GetValueForImportSite(RuntimePartLifecycleTracker importingPartTracker, RuntimeImport import)
場所 Microsoft.VisualStudio.Composition.RuntimeExportProviderFactory.RuntimeExportProvider.RuntimePartLifecycleTracker.<CreateValue>b__10_0(RuntimeImport import)
場所 System.Linq.Enumerable.WhereSelectArrayIterator`2.MoveNext()
場所 System.Linq.Buffer`1..ctor(IEnumerable`1 source)
場所 System.Linq.Enumerable.ToArray[TSource](IEnumerable`1 source)
場所 Microsoft.VisualStudio.Composition.RuntimeExportProviderFactory.RuntimeExportProvider.RuntimePartLifecycleTracker.CreateValue()
場所 Microsoft.VisualStudio.Composition.ExportProvider.PartLifecycleTracker.Create()
場所 Microsoft.VisualStudio.Composition.ExportProvider.PartLifecycleTracker.MoveNext(PartLifecycleState nextState)
場所 Microsoft.VisualStudio.Composition.ExportProvider.PartLifecycleTracker.MoveToState(PartLifecycleState requiredState)
場所 Microsoft.VisualStudio.Composition.ExportProvider.PartLifecycleTracker.GetValueReadyToExpose()
場所 System.Lazy`1.CreateValue()
場所 System.Lazy`1.LazyInitValue()
場所 Microsoft.VisualStudio.Composition.NetFxAdapters.MefV1ExportProvider.<>c__DisplayClass12_0.<UnwrapExport>b__1()
場所 System.ComponentModel.Composition.Primitives.Export.get_Value()
場所 System.ComponentModel.Composition.ReflectionModel.ImportingItem.Cast(Type type, Export export)
場所 System.ComponentModel.Composition.ReflectionModel.ReflectionComposablePart.SetImport(ImportingItem item, Export[] exports)
場所 System.ComponentModel.Composition.Hosting.ImportEngine.PartManager.TrySetImport(ImportDefinition import, Export[] exports)
場所 System.ComponentModel.Composition.Hosting.ImportEngine.TrySatisfyImportSubset(PartManager partManager, IEnumerable`1 imports, AtomicComposition atomicComposition)
場所 System.ComponentModel.Composition.Hosting.ImportEngine.TrySatisfyImportsStateMachine(PartManager partManager, ComposablePart part)
場所 System.ComponentModel.Composition.Hosting.ImportEngine.TrySatisfyImports(PartManager partManager, ComposablePart part, Boolean shouldTrackImports)
場所 System.ComponentModel.Composition.Hosting.ImportEngine.SatisfyImportsOnce(ComposablePart part)
場所 System.ComponentModel.Composition.Hosting.CompositionContainer.SatisfyImportsOnce(ComposablePart part)
場所 System.ComponentModel.Composition.AttributedModelServices.SatisfyImportsOnce(ICompositionService compositionService, Object attributedPart)
場所 Sourcetree.Composition.VSMef.Net48.VSMefCompositionManager.<Compose>d__5.MoveNext()
ERROR [2023-06-19 09:34:53,602] [1] [Sourcetree.Composition.VSMef.Net48.VSMefCompositionManager] [Log] - Unable to load MEF components
System.InvalidOperationException: シーケンスに要素が含まれていません
場所 System.Linq.Enumerable.First[TSource](IEnumerable`1 source)
場所 Microsoft.VisualStudio.Composition.PartDiscovery.GetElementTypeFromMany(Type type)
場所 Microsoft.VisualStudio.Composition.RuntimeComposition.RuntimeImport.get_ImportingSiteTypeWithoutCollection()
場所 Microsoft.VisualStudio.Composition.RuntimeComposition.RuntimeImport.get_IsLazy()
場所 Microsoft.VisualStudio.Composition.RuntimeComposition.RuntimeImport.get_LazyFactory()
場所 Microsoft.VisualStudio.Composition.RuntimeExportProviderFactory.RuntimeExportProvider.GetValueForImportSite(RuntimePartLifecycleTracker importingPartTracker, RuntimeImport import)
場所 Microsoft.VisualStudio.Composition.RuntimeExportProviderFactory.RuntimeExportProvider.RuntimePartLifecycleTracker.SatisfyImports()
場所 Microsoft.VisualStudio.Composition.ExportProvider.PartLifecycleTracker.SatisfyImmediateImports()
場所 Microsoft.VisualStudio.Composition.ExportProvider.PartLifecycleTracker.MoveNext(PartLifecycleState nextState)
場所 Microsoft.VisualStudio.Composition.ExportProvider.PartLifecycleTracker.MoveToState(PartLifecycleState requiredState)
場所 Microsoft.VisualStudio.Composition.ExportProvider.PartLifecycleTracker.GetValueReadyToExpose()
場所 Microsoft.VisualStudio.Composition.RuntimeExportProviderFactory.RuntimeExportProvider.<>c__DisplayClass15_0.<GetExportedValueHelper>b__0()
場所 Microsoft.VisualStudio.Composition.RuntimeExportProviderFactory.RuntimeExportProvider.GetValueForImportElement(RuntimePartLifecycleTracker importingPartTracker, RuntimeImport import, RuntimeExport export, Func`3 lazyFactory)
場所 Microsoft.VisualStudio.Composition.RuntimeExportProviderFactory.RuntimeExportProvider.GetValueForImportSite(RuntimePartLifecycleTracker importingPartTracker, RuntimeImport import)
場所 Microsoft.VisualStudio.Composition.RuntimeExportProviderFactory.RuntimeExportProvider.RuntimePartLifecycleTracker.<CreateValue>b__10_0(RuntimeImport import)
場所 System.Linq.Enumerable.WhereSelectArrayIterator`2.MoveNext()
場所 System.Linq.Buffer`1..ctor(IEnumerable`1 source)
場所 System.Linq.Enumerable.ToArray[TSource](IEnumerable`1 source)
場所 Microsoft.VisualStudio.Composition.RuntimeExportProviderFactory.RuntimeExportProvider.RuntimePartLifecycleTracker.CreateValue()
場所 Microsoft.VisualStudio.Composition.ExportProvider.PartLifecycleTracker.Create()
場所 Microsoft.VisualStudio.Composition.ExportProvider.PartLifecycleTracker.MoveNext(PartLifecycleState nextState)
場所 Microsoft.VisualStudio.Composition.ExportProvider.PartLifecycleTracker.MoveToState(PartLifecycleState requiredState)
場所 Microsoft.VisualStudio.Composition.ExportProvider.PartLifecycleTracker.GetValueReadyToExpose()
場所 Microsoft.VisualStudio.Composition.RuntimeExportProviderFactory.RuntimeExportProvider.<>c__DisplayClass15_0.<GetExportedValueHelper>b__0()
場所 Microsoft.VisualStudio.Composition.RuntimeExportProviderFactory.RuntimeExportProvider.GetValueForImportElement(RuntimePartLifecycleTracker importingPartTracker, RuntimeImport import, RuntimeExport export, Func`3 lazyFactory)
場所 Microsoft.VisualStudio.Composition.RuntimeExportProviderFactory.RuntimeExportProvider.GetValueForImportSite(RuntimePartLifecycleTracker importingPartTracker, RuntimeImport import)
場所 Microsoft.VisualStudio.Composition.RuntimeExportProviderFactory.RuntimeExportProvider.RuntimePartLifecycleTracker.<CreateValue>b__10_0(RuntimeImport import)
場所 System.Linq.Enumerable.WhereSelectArrayIterator`2.MoveNext()
場所 System.Linq.Buffer`1..ctor(IEnumerable`1 source)
場所 System.Linq.Enumerable.ToArray[TSource](IEnumerable`1 source)
場所 Microsoft.VisualStudio.Composition.RuntimeExportProviderFactory.RuntimeExportProvider.RuntimePartLifecycleTracker.CreateValue()
場所 Microsoft.VisualStudio.Composition.ExportProvider.PartLifecycleTracker.Create()
場所 Microsoft.VisualStudio.Composition.ExportProvider.PartLifecycleTracker.MoveNext(PartLifecycleState nextState)
場所 Microsoft.VisualStudio.Composition.ExportProvider.PartLifecycleTracker.MoveToState(PartLifecycleState requiredState)
場所 Microsoft.VisualStudio.Composition.ExportProvider.PartLifecycleTracker.GetValueReadyToExpose()
場所 System.Lazy`1.CreateValue()
場所 System.Lazy`1.LazyInitValue()
場所 Microsoft.VisualStudio.Composition.NetFxAdapters.MefV1ExportProvider.<>c__DisplayClass12_0.<UnwrapExport>b__1()
場所 System.ComponentModel.Composition.Primitives.Export.get_Value()
場所 System.ComponentModel.Composition.ReflectionModel.ImportingItem.Cast(Type type, Export export)
場所 System.ComponentModel.Composition.ReflectionModel.ReflectionComposablePart.SetImport(ImportingItem item, Export[] exports)
場所 System.ComponentModel.Composition.Hosting.ImportEngine.PartManager.TrySetImport(ImportDefinition import, Export[] exports)
場所 System.ComponentModel.Composition.Hosting.ImportEngine.TrySatisfyImportSubset(PartManager partManager, IEnumerable`1 imports, AtomicComposition atomicComposition)
場所 System.ComponentModel.Composition.Hosting.ImportEngine.TrySatisfyImportsStateMachine(PartManager partManager, ComposablePart part)
場所 System.ComponentModel.Composition.Hosting.ImportEngine.TrySatisfyImports(PartManager partManager, ComposablePart part, Boolean shouldTrackImports)
場所 System.ComponentModel.Composition.Hosting.ImportEngine.SatisfyImportsOnce(ComposablePart part)
場所 System.ComponentModel.Composition.Hosting.CompositionContainer.SatisfyImportsOnce(ComposablePart part)
場所 System.ComponentModel.Composition.AttributedModelServices.SatisfyImportsOnce(ICompositionService compositionService, Object attributedPart)
場所 Sourcetree.Composition.VSMef.Net48.VSMefCompositionManager.<Compose>d__5.MoveNext()
ERROR [2023-06-19 09:35:06,694] [1] [Sourcetree.Composition.VSMef.Net48.VSMefCompositionManager] [Log] - Unable to load MEF components
System.InvalidOperationException: シーケンスに要素が含まれていません
場所 System.Linq.Enumerable.First[TSource](IEnumerable`1 source)
場所 Microsoft.VisualStudio.Composition.PartDiscovery.GetElementTypeFromMany(Type type)
場所 Microsoft.VisualStudio.Composition.RuntimeComposition.RuntimeImport.get_ImportingSiteTypeWithoutCollection()
場所 Microsoft.VisualStudio.Composition.RuntimeComposition.RuntimeImport.get_IsLazy()
場所 Microsoft.VisualStudio.Composition.RuntimeComposition.RuntimeImport.get_LazyFactory()
場所 Microsoft.VisualStudio.Composition.RuntimeExportProviderFactory.RuntimeExportProvider.GetValueForImportSite(RuntimePartLifecycleTracker importingPartTracker, RuntimeImport import)
場所 Microsoft.VisualStudio.Composition.RuntimeExportProviderFactory.RuntimeExportProvider.RuntimePartLifecycleTracker.SatisfyImports()
場所 Microsoft.VisualStudio.Composition.ExportProvider.PartLifecycleTracker.SatisfyImmediateImports()
場所 Microsoft.VisualStudio.Composition.ExportProvider.PartLifecycleTracker.MoveNext(PartLifecycleState nextState)
場所 Microsoft.VisualStudio.Composition.ExportProvider.PartLifecycleTracker.MoveToState(PartLifecycleState requiredState)
場所 Microsoft.VisualStudio.Composition.ExportProvider.PartLifecycleTracker.GetValueReadyToExpose()
場所 Microsoft.VisualStudio.Composition.RuntimeExportProviderFactory.RuntimeExportProvider.<>c__DisplayClass15_0.<GetExportedValueHelper>b__0()
場所 Microsoft.VisualStudio.Composition.RuntimeExportProviderFactory.RuntimeExportProvider.GetValueForImportElement(RuntimePartLifecycleTracker importingPartTracker, RuntimeImport import, RuntimeExport export, Func`3 lazyFactory)
場所 Microsoft.VisualStudio.Composition.RuntimeExportProviderFactory.RuntimeExportProvider.GetValueForImportSite(RuntimePartLifecycleTracker importingPartTracker, RuntimeImport import)
場所 Microsoft.VisualStudio.Composition.RuntimeExportProviderFactory.RuntimeExportProvider.RuntimePartLifecycleTracker.<CreateValue>b__10_0(RuntimeImport import)
場所 System.Linq.Enumerable.WhereSelectArrayIterator`2.MoveNext()
場所 System.Linq.Buffer`1..ctor(IEnumerable`1 source)
場所 System.Linq.Enumerable.ToArray[TSource](IEnumerable`1 source)
場所 Microsoft.VisualStudio.Composition.RuntimeExportProviderFactory.RuntimeExportProvider.RuntimePartLifecycleTracker.CreateValue()
場所 Microsoft.VisualStudio.Composition.ExportProvider.PartLifecycleTracker.Create()
場所 Microsoft.VisualStudio.Composition.ExportProvider.PartLifecycleTracker.MoveNext(PartLifecycleState nextState)
場所 Microsoft.VisualStudio.Composition.ExportProvider.PartLifecycleTracker.MoveToState(PartLifecycleState requiredState)
場所 Microsoft.VisualStudio.Composition.ExportProvider.PartLifecycleTracker.GetValueReadyToExpose()
場所 Microsoft.VisualStudio.Composition.RuntimeExportProviderFactory.RuntimeExportProvider.<>c__DisplayClass15_0.<GetExportedValueHelper>b__0()
場所 Microsoft.VisualStudio.Composition.RuntimeExportProviderFactory.RuntimeExportProvider.GetValueForImportElement(RuntimePartLifecycleTracker importingPartTracker, RuntimeImport import, RuntimeExport export, Func`3 lazyFactory)
場所 Microsoft.VisualStudio.Composition.RuntimeExportProviderFactory.RuntimeExportProvider.GetValueForImportSite(RuntimePartLifecycleTracker importingPartTracker, RuntimeImport import)
場所 Microsoft.VisualStudio.Composition.RuntimeExportProviderFactory.RuntimeExportProvider.RuntimePartLifecycleTracker.<CreateValue>b__10_0(RuntimeImport import)
場所 System.Linq.Enumerable.WhereSelectArrayIterator`2.MoveNext()
場所 System.Linq.Buffer`1..ctor(IEnumerable`1 source)
場所 System.Linq.Enumerable.ToArray[TSource](IEnumerable`1 source)
場所 Microsoft.VisualStudio.Composition.RuntimeExportProviderFactory.RuntimeExportProvider.RuntimePartLifecycleTracker.CreateValue()
場所 Microsoft.VisualStudio.Composition.ExportProvider.PartLifecycleTracker.Create()
場所 Microsoft.VisualStudio.Composition.ExportProvider.PartLifecycleTracker.MoveNext(PartLifecycleState nextState)
場所 Microsoft.VisualStudio.Composition.ExportProvider.PartLifecycleTracker.MoveToState(PartLifecycleState requiredState)
場所 Microsoft.VisualStudio.Composition.ExportProvider.PartLifecycleTracker.GetValueReadyToExpose()
場所 System.Lazy`1.CreateValue()
場所 System.Lazy`1.LazyInitValue()
場所 Microsoft.VisualStudio.Composition.NetFxAdapters.MefV1ExportProvider.<>c__DisplayClass12_0.<UnwrapExport>b__1()
場所 System.ComponentModel.Composition.Primitives.Export.get_Value()
場所 System.ComponentModel.Composition.ReflectionModel.ImportingItem.Cast(Type type, Export export)
場所 System.ComponentModel.Composition.ReflectionModel.ReflectionComposablePart.SetImport(ImportingItem item, Export[] exports)
場所 System.ComponentModel.Composition.Hosting.ImportEngine.PartManager.TrySetImport(ImportDefinition import, Export[] exports)
場所 System.ComponentModel.Composition.Hosting.ImportEngine.TrySatisfyImportSubset(PartManager partManager, IEnumerable`1 imports, AtomicComposition atomicComposition)
場所 System.ComponentModel.Composition.Hosting.ImportEngine.TrySatisfyImportsStateMachine(PartManager partManager, ComposablePart part)
場所 System.ComponentModel.Composition.Hosting.ImportEngine.TrySatisfyImports(PartManager partManager, ComposablePart part, Boolean shouldTrackImports)
場所 System.ComponentModel.Composition.Hosting.ImportEngine.SatisfyImportsOnce(ComposablePart part)
場所 System.ComponentModel.Composition.Hosting.CompositionContainer.SatisfyImportsOnce(ComposablePart part)
場所 System.ComponentModel.Composition.AttributedModelServices.SatisfyImportsOnce(ICompositionService compositionService, Object attributedPart)
場所 Sourcetree.Composition.VSMef.Net48.VSMefCompositionManager.<Compose>d__5.MoveNext()
ERROR [2023-06-19 09:35:31,965] [1] [Sourcetree.Composition.VSMef.Net48.VSMefCompositionManager] [Log] - Unable to load MEF components
System.InvalidOperationException: シーケンスに要素が含まれていません
場所 System.Linq.Enumerable.First[TSource](IEnumerable`1 source)
場所 Microsoft.VisualStudio.Composition.PartDiscovery.GetElementTypeFromMany(Type type)
場所 Microsoft.VisualStudio.Composition.RuntimeComposition.RuntimeImport.get_ImportingSiteTypeWithoutCollection()
場所 Microsoft.VisualStudio.Composition.RuntimeComposition.RuntimeImport.get_IsLazy()
場所 Microsoft.VisualStudio.Composition.RuntimeComposition.RuntimeImport.get_LazyFactory()
場所 Microsoft.VisualStudio.Composition.RuntimeExportProviderFactory.RuntimeExportProvider.GetValueForImportSite(RuntimePartLifecycleTracker importingPartTracker, RuntimeImport import)
場所 Microsoft.VisualStudio.Composition.RuntimeExportProviderFactory.RuntimeExportProvider.RuntimePartLifecycleTracker.SatisfyImports()
場所 Microsoft.VisualStudio.Composition.ExportProvider.PartLifecycleTracker.SatisfyImmediateImports()
場所 Microsoft.VisualStudio.Composition.ExportProvider.PartLifecycleTracker.MoveNext(PartLifecycleState nextState)
場所 Microsoft.VisualStudio.Composition.ExportProvider.PartLifecycleTracker.MoveToState(PartLifecycleState requiredState)
場所 Microsoft.VisualStudio.Composition.ExportProvider.PartLifecycleTracker.GetValueReadyToExpose()
場所 Microsoft.VisualStudio.Composition.RuntimeExportProviderFactory.RuntimeExportProvider.<>c__DisplayClass15_0.<GetExportedValueHelper>b__0()
場所 Microsoft.VisualStudio.Composition.RuntimeExportProviderFactory.RuntimeExportProvider.GetValueForImportElement(RuntimePartLifecycleTracker importingPartTracker, RuntimeImport import, RuntimeExport export, Func`3 lazyFactory)
場所 Microsoft.VisualStudio.Composition.RuntimeExportProviderFactory.RuntimeExportProvider.GetValueForImportSite(RuntimePartLifecycleTracker importingPartTracker, RuntimeImport import)
場所 Microsoft.VisualStudio.Composition.RuntimeExportProviderFactory.RuntimeExportProvider.RuntimePartLifecycleTracker.<CreateValue>b__10_0(RuntimeImport import)
場所 System.Linq.Enumerable.WhereSelectArrayIterator`2.MoveNext()
場所 System.Linq.Buffer`1..ctor(IEnumerable`1 source)
場所 System.Linq.Enumerable.ToArray[TSource](IEnumerable`1 source)
場所 Microsoft.VisualStudio.Composition.RuntimeExportProviderFactory.RuntimeExportProvider.RuntimePartLifecycleTracker.CreateValue()
場所 Microsoft.VisualStudio.Composition.ExportProvider.PartLifecycleTracker.Create()
場所 Microsoft.VisualStudio.Composition.ExportProvider.PartLifecycleTracker.MoveNext(PartLifecycleState nextState)
場所 Microsoft.VisualStudio.Composition.ExportProvider.PartLifecycleTracker.MoveToState(PartLifecycleState requiredState)
場所 Microsoft.VisualStudio.Composition.ExportProvider.PartLifecycleTracker.GetValueReadyToExpose()
場所 Microsoft.VisualStudio.Composition.RuntimeExportProviderFactory.RuntimeExportProvider.<>c__DisplayClass15_0.<GetExportedValueHelper>b__0()
場所 Microsoft.VisualStudio.Composition.RuntimeExportProviderFactory.RuntimeExportProvider.GetValueForImportElement(RuntimePartLifecycleTracker importingPartTracker, RuntimeImport import, RuntimeExport export, Func`3 lazyFactory)
場所 Microsoft.VisualStudio.Composition.RuntimeExportProviderFactory.RuntimeExportProvider.GetValueForImportSite(RuntimePartLifecycleTracker importingPartTracker, RuntimeImport import)
場所 Microsoft.VisualStudio.Composition.RuntimeExportProviderFactory.RuntimeExportProvider.RuntimePartLifecycleTracker.<CreateValue>b__10_0(RuntimeImport import)
場所 System.Linq.Enumerable.WhereSelectArrayIterator`2.MoveNext()
場所 System.Linq.Buffer`1..ctor(IEnumerable`1 source)
場所 System.Linq.Enumerable.ToArray[TSource](IEnumerable`1 source)
場所 Microsoft.VisualStudio.Composition.RuntimeExportProviderFactory.RuntimeExportProvider.RuntimePartLifecycleTracker.CreateValue()
場所 Microsoft.VisualStudio.Composition.ExportProvider.PartLifecycleTracker.Create()
場所 Microsoft.VisualStudio.Composition.ExportProvider.PartLifecycleTracker.MoveNext(PartLifecycleState nextState)
場所 Microsoft.VisualStudio.Composition.ExportProvider.PartLifecycleTracker.MoveToState(PartLifecycleState requiredState)
場所 Microsoft.VisualStudio.Composition.ExportProvider.PartLifecycleTracker.GetValueReadyToExpose()
場所 System.Lazy`1.CreateValue()
場所 System.Lazy`1.LazyInitValue()
場所 Microsoft.VisualStudio.Composition.NetFxAdapters.MefV1ExportProvider.<>c__DisplayClass12_0.<UnwrapExport>b__1()
場所 System.ComponentModel.Composition.Primitives.Export.get_Value()
場所 System.ComponentModel.Composition.ReflectionModel.ImportingItem.Cast(Type type, Export export)
場所 System.ComponentModel.Composition.ReflectionModel.ReflectionComposablePart.SetImport(ImportingItem item, Export[] exports)
場所 System.ComponentModel.Composition.Hosting.ImportEngine.PartManager.TrySetImport(ImportDefinition import, Export[] exports)
場所 System.ComponentModel.Composition.Hosting.ImportEngine.TrySatisfyImportSubset(PartManager partManager, IEnumerable`1 imports, AtomicComposition atomicComposition)
場所 System.ComponentModel.Composition.Hosting.ImportEngine.TrySatisfyImportsStateMachine(PartManager partManager, ComposablePart part)
場所 System.ComponentModel.Composition.Hosting.ImportEngine.TrySatisfyImports(PartManager partManager, ComposablePart part, Boolean shouldTrackImports)
場所 System.ComponentModel.Composition.Hosting.ImportEngine.SatisfyImportsOnce(ComposablePart part)
場所 System.ComponentModel.Composition.Hosting.CompositionContainer.SatisfyImportsOnce(ComposablePart part)
場所 System.ComponentModel.Composition.AttributedModelServices.SatisfyImportsOnce(ICompositionService compositionService, Object attributedPart)
場所 Sourcetree.Composition.VSMef.Net48.VSMefCompositionManager.<Compose>d__5.MoveNext()
ERROR [2023-06-19 09:36:01,653] [1] [Sourcetree.Composition.VSMef.Net48.VSMefCompositionManager] [Log] - Unable to load MEF components
System.InvalidOperationException: シーケンスに要素が含まれていません
場所 System.Linq.Enumerable.First[TSource](IEnumerable`1 source)
場所 Microsoft.VisualStudio.Composition.PartDiscovery.GetElementTypeFromMany(Type type)
場所 Microsoft.VisualStudio.Composition.RuntimeComposition.RuntimeImport.get_ImportingSiteTypeWithoutCollection()
場所 Microsoft.VisualStudio.Composition.RuntimeComposition.RuntimeImport.get_IsLazy()
場所 Microsoft.VisualStudio.Composition.RuntimeComposition.RuntimeImport.get_LazyFactory()
場所 Microsoft.VisualStudio.Composition.RuntimeExportProviderFactory.RuntimeExportProvider.GetValueForImportSite(RuntimePartLifecycleTracker importingPartTracker, RuntimeImport import)
場所 Microsoft.VisualStudio.Composition.RuntimeExportProviderFactory.RuntimeExportProvider.RuntimePartLifecycleTracker.SatisfyImports()
場所 Microsoft.VisualStudio.Composition.ExportProvider.PartLifecycleTracker.SatisfyImmediateImports()
場所 Microsoft.VisualStudio.Composition.ExportProvider.PartLifecycleTracker.MoveNext(PartLifecycleState nextState)
場所 Microsoft.VisualStudio.Composition.ExportProvider.PartLifecycleTracker.MoveToState(PartLifecycleState requiredState)
場所 Microsoft.VisualStudio.Composition.ExportProvider.PartLifecycleTracker.GetValueReadyToExpose()
場所 Microsoft.VisualStudio.Composition.RuntimeExportProviderFactory.RuntimeExportProvider.<>c__DisplayClass15_0.<GetExportedValueHelper>b__0()
場所 Microsoft.VisualStudio.Composition.RuntimeExportProviderFactory.RuntimeExportProvider.GetValueForImportElement(RuntimePartLifecycleTracker importingPartTracker, RuntimeImport import, RuntimeExport export, Func`3 lazyFactory)
場所 Microsoft.VisualStudio.Composition.RuntimeExportProviderFactory.RuntimeExportProvider.GetValueForImportSite(RuntimePartLifecycleTracker importingPartTracker, RuntimeImport import)
場所 Microsoft.VisualStudio.Composition.RuntimeExportProviderFactory.RuntimeExportProvider.RuntimePartLifecycleTracker.<CreateValue>b__10_0(RuntimeImport import)
場所 System.Linq.Enumerable.WhereSelectArrayIterator`2.MoveNext()
場所 System.Linq.Buffer`1..ctor(IEnumerable`1 source)
場所 System.Linq.Enumerable.ToArray[TSource](IEnumerable`1 source)
場所 Microsoft.VisualStudio.Composition.RuntimeExportProviderFactory.RuntimeExportProvider.RuntimePartLifecycleTracker.CreateValue()
場所 Microsoft.VisualStudio.Composition.ExportProvider.PartLifecycleTracker.Create()
場所 Microsoft.VisualStudio.Composition.ExportProvider.PartLifecycleTracker.MoveNext(PartLifecycleState nextState)
場所 Microsoft.VisualStudio.Composition.ExportProvider.PartLifecycleTracker.MoveToState(PartLifecycleState requiredState)
場所 Microsoft.VisualStudio.Composition.ExportProvider.PartLifecycleTracker.GetValueReadyToExpose()
場所 Microsoft.VisualStudio.Composition.RuntimeExportProviderFactory.RuntimeExportProvider.<>c__DisplayClass15_0.<GetExportedValueHelper>b__0()
場所 Microsoft.VisualStudio.Composition.RuntimeExportProviderFactory.RuntimeExportProvider.GetValueForImportElement(RuntimePartLifecycleTracker importingPartTracker, RuntimeImport import, RuntimeExport export, Func`3 lazyFactory)
場所 Microsoft.VisualStudio.Composition.RuntimeExportProviderFactory.RuntimeExportProvider.GetValueForImportSite(RuntimePartLifecycleTracker importingPartTracker, RuntimeImport import)
場所 Microsoft.VisualStudio.Composition.RuntimeExportProviderFactory.RuntimeExportProvider.RuntimePartLifecycleTracker.<CreateValue>b__10_0(RuntimeImport import)
場所 System.Linq.Enumerable.WhereSelectArrayIterator`2.MoveNext()
場所 System.Linq.Buffer`1..ctor(IEnumerable`1 source)
場所 System.Linq.Enumerable.ToArray[TSource](IEnumerable`1 source)
場所 Microsoft.VisualStudio.Composition.RuntimeExportProviderFactory.RuntimeExportProvider.RuntimePartLifecycleTracker.CreateValue()
場所 Microsoft.VisualStudio.Composition.ExportProvider.PartLifecycleTracker.Create()
場所 Microsoft.VisualStudio.Composition.ExportProvider.PartLifecycleTracker.MoveNext(PartLifecycleState nextState)
場所 Microsoft.VisualStudio.Composition.ExportProvider.PartLifecycleTracker.MoveToState(PartLifecycleState requiredState)
場所 Microsoft.VisualStudio.Composition.ExportProvider.PartLifecycleTracker.GetValueReadyToExpose()
場所 System.Lazy`1.CreateValue()
場所 System.Lazy`1.LazyInitValue()
場所 Microsoft.VisualStudio.Composition.NetFxAdapters.MefV1ExportProvider.<>c__DisplayClass12_0.<UnwrapExport>b__1()
場所 System.ComponentModel.Composition.Primitives.Export.get_Value()
場所 System.ComponentModel.Composition.ReflectionModel.ImportingItem.Cast(Type type, Export export)
場所 System.ComponentModel.Composition.ReflectionModel.ReflectionComposablePart.SetImport(ImportingItem item, Export[] exports)
場所 System.ComponentModel.Composition.Hosting.ImportEngine.PartManager.TrySetImport(ImportDefinition import, Export[] exports)
場所 System.ComponentModel.Composition.Hosting.ImportEngine.TrySatisfyImportSubset(PartManager partManager, IEnumerable`1 imports, AtomicComposition atomicComposition)
場所 System.ComponentModel.Composition.Hosting.ImportEngine.TrySatisfyImportsStateMachine(PartManager partManager, ComposablePart part)
場所 System.ComponentModel.Composition.Hosting.ImportEngine.TrySatisfyImports(PartManager partManager, ComposablePart part, Boolean shouldTrackImports)
場所 System.ComponentModel.Composition.Hosting.ImportEngine.SatisfyImportsOnce(ComposablePart part)
場所 System.ComponentModel.Composition.Hosting.CompositionContainer.SatisfyImportsOnce(ComposablePart part)
場所 System.ComponentModel.Composition.AttributedModelServices.SatisfyImportsOnce(ICompositionService compositionService, Object attributedPart)
場所 Sourcetree.Composition.VSMef.Net48.VSMefCompositionManager.<Compose>d__5.MoveNext()
▼ログ全文(クリックで展開/閉じる)